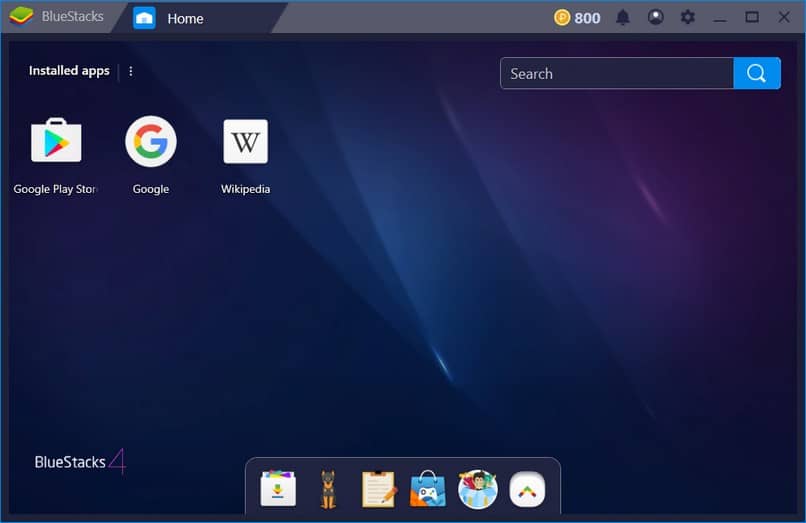
Tämän oppaan kautta opetamme, kuinka virhe korjataan ’ei pysty käynnistämään BlueStacks-moottoria’ Windows 10, 8 ja 7 -käyttöjärjestelmissä, tämän ohjelman yleinen virhe.
Mistä virheestä ”BlueStacksin käynnistäminen epäonnistui” liittyy?
BlueStacks on loistava sovellus, joka sallii Android-käyttöjärjestelmän sovellusten suorittamisen tietokoneillamme. Joko niin, kuten minkä tahansa muun ohjelman kohdalla, ongelmat voivat syntyä.
Yksi näistä haitoista ilmenee, kun viesti ilmestyy ”Engine BlueStacks ei käynnisty”. Itse asiassa tämä on yksi yleisimmistä ongelmista, jotka yleensä ilmenevät tätä ohjelmaa suoritettaessa.
Lyhyesti sanottuna, kun tämä virhe ilmenee, ohjelma kertoo meille epäonnistumisen ei salli aloittaa ohjelmistotiedostojen avulla. Tämän ongelman yksityiskohdat ovat, että se voi johtua monista asioista, minkä vuoksi sillä on taipumus aiheuttaa vakavia epäilyjä useimmille käyttäjille. Joka tapauksessa alla käsitellään joitain mahdollisia ratkaisuja siinä tapauksessa, että tämä ärsyttävä virhe ilmenee.
Kuinka korjata BlueStacks-moottorin käynnistäminen epäonnistui -virhe Windows 10: ssä, 8: ssa ja 7: ssä
Kuten aiemmin totesimme, ”Blue Stacksin käynnistämisen epäonnistuminen” -virheellä ei ole erityistä syytä, joten ratkaisuja on useita. Tämän perusteella olemme koonneet joitain yksinkertaisempia ratkaisuja ja tehokkaasti tämän ongelman ratkaisemiseksi.
Muuta käytössä olevaa sovellusliittymää
Kuten ehkä jo tiedät, video-sovellusliittymiä on useita, joista jokaisella on etunsa ja haittansa. Puhumme yleensä kolmesta erittäin tärkeästä: Directx, OpenGl ja Vulkan. BlueStacksin tapauksessa meillä on poikkeuksellisesti Directx ja OpenGL, ja on tavallista, että jotkut niistä aiheuttavat ongelmia tietyissä tietokoneissa.
Tämän vuoksi olisi parasta yrittää muuttaa sovellusliittymää, jolla BlueStacks toimii. Prosessi on yksinkertainen, avaa vain BlueStacks, siirry valikkoon, joka sijaitsee yllä ja oikealla, ja etsi sitten ”Asetukset” -vaihtoehto.
Tässä osiossa on ”Moottori”, tässä vaiheessa sinun on vaihdettava OpenGL ja Directx. Kun olet tehnyt tämän, käynnistä ohjelma uudelleen ja katso, toimiiko se oikein.
Samoin kannattaa päivittää Directx uusimpaan versioonsa, joka on yleensä vakaampi ja välttää tiettyjen virheiden esiintymisen.
Ota järjestelmän virtualisointi käyttöön
Virtualisoinnilla tarkoitetaan resurssia, jolla se pyrkii luomaan virtuaalisen esityksen jostakin tietystä tekniikasta. Virtualisointia käytetään monissa emulointijärjestelmissä, kuten Android-emulointi.
Usein tämän vaihtoehdon poistaminen käytöstä voi aiheuttaa virheitä, kuten ”Engine BlueStacks ei käynnisty”. Aktivointiprosessi vaihtelee tietokoneittain, mutta siihen liittyy usein siirtyminen BIOSiin. Näet lisää tästä prosessista lukemalla tämän oppaan virtualisoinnin ottamiseksi käyttöön Windowsissa.

Kun olet suorittanut virtualisoinnin aktivointiprosessin, yritä päästä uudelleen BlueStacks-sovellukseen. Monissa tapauksissa tämä ratkaise ongelma.
Asenna ohjelma uudelleen
Yleensä yritetään välttää tähän pisteeseen pääseminen, mutta sovellustiedostoissa on usein korruptiota. Tämä tapahtuu myös BlueStacksin kanssa, joten se ei vahingoita asenna BlueStacks uudelleen. Tätä varten suosittelemme lataamaan uusimman version BlueStacks-emulaattorista, koska se auttaa usein ratkaisemaan ongelman.
BlueStacksin uudelleenasentaminen auttaa auttamaan ”BlueStacksin käynnistäminen ei onnistu” -virheessä. Tästä syystä, jos mikään yllä olevista ratkaisuista ei ollut hyödyllinen, voit kokeilla tätä yksinkertaista mutta usein tehokasta ratkaisua.
Käytä toista tietokonetta
Valitettavasti tämä virhe ilmenee monta kertaa käytetyn tietokoneen ollessa käytössä sillä ei ole tarpeeksi voimaa. Itse asiassa, jos sinulla on hyvin vanha tietokone, saatat saada virheilmoituksen ”ei voi käynnistää Engine BlueStacks -ohjelmaa”.
Jos tämä on ongelman syy, valitettavasti täytyy käyttää toista tietokonetta voidaksesi käyttää tätä suosittua Android-emulaattoria. Joka tapauksessa voit myös kokeilla ilmaisten Android-sovellusten suorittamista koskevaa oppaamme, jossa näytämme sinulle muita emulaattorivaihtoehtoja.