
BlueStacks on yrityksen kehittämä sovellus, jolla on sama nimi ja joka toimii nimellä android-emulaattori. Toisin sanoen tämän ohjelman avulla voit käyttää Android-sovelluksia ja pelejä Windows- ja MAC-käyttöjärjestelmissä.
Tämä emulaattori luotiin tarkoituksena sallia käyttäjät Nauti Android-peleistä PC: llä. BlueStacksista on kuitenkin tullut tehokas työkalu, joka muuttaa tietokoneemme eräänlaiseksi älypuhelimeksi.
BlueStacksin kehitys on ollut sellaista, että se on maailman eniten käytetty Android-emulaattori. Ohjelma tarjoaa pelien lisäksi mielenkiintoisia työkaluja, kuten Facebook, WhatsApp, Telegram, Instagram, monien muiden joukossa.
Yksi BlueStacksin negatiivisista puolista on kuitenkin se, että se voi toimia toisinaan hitaasti. Monet käyttäjät ovat valittaneet, että ohjelma on hidas ja pelit eivät kehity kunnolla. Tänään näytämme sinulle miten nopeuttaa BlueStacksia helposti ja ilman ohjelmien käyttöä.
Miksi BlueStacks on hidas?
- Tietokoneellasi ei ole tarvittavia resursseja, jotta sovellus toimisi oikein. Ovat suositeltavia vähintään 4 Gt RAM-muisti BlueStacks-emulaattorin asentamiseksi.
- Tietokoneellesi asennetulla virustentorjuntaohjelmalla on mahdollisuus laitteisto-ohjattu näyttö.
- Asentamasi ohjelman versio on vanha.
- Inter Virtualization Technology -ominaisuutta ei ole aktivoitu Windows 10 -tietokoneellasi.
Mitä minun pitäisi tehdä nopeuttaakseni BlueStacksia tietokoneellani?
Nämä ovat joitain vinkkejä, joiden avulla voit parantaa tai nopeuttaa BlueStacksin suorituskykyä tietokoneellasi ilman ohjelmia:
- Päivitä ohjelma. Monta kertaa pelit eivät toimi hyvin, koska BlueStacks-versio on vanha. Vanhemmat versiot ovat vähemmän tehokkaita ja aiheuttavat yleensä enemmän vaikeuksia käyttäjille. Siksi on suositeltavaa, että sinulla on ohjelman viimeisin erä, BlueStacks 4, joka on nykyaikaisin ja luotettavin.
- Muokkaa BlueStacks-asetuksia. Voit tehdä tämän napsauttamalla ruuvinmuotoista painiketta päänäytön oikeassa yläkulmassa. Näkyviin tulee valikko, ja sinun on napsautettava vaihtoehtoa ”asetukset”. Sitten toinen vaihtoehtoryhmä tulee näkyviin, sinun on valittava ”Moottori”.
- Myöhemmin avautuu ikkuna, jonka avulla voit muokata tiettyjä ohjelman parametreja. Ensinnäkin, sinun on varmistettava se grafiikkatila on OPENGL, ei DirectX. Sitten siirryt osioon ”CPU: n ja RAM: n jakelu”, jossa näkyy vaihtoehto, joka sanoo ”CPU-ytimet”. Varmista, että jälkimmäisellä on numero
- Lopuksi alaosassa on ”muisti (MB)” -osio, jossa on palkki, jota voit muokata. Tämä palkki edustaa RAM-muistin määrä, jonka tietokone jakaa BlueStacksille. Aivan sen yläpuolella ovat asetukset, joita sovellus suosittelee. Sinun on varmistettava, että palkki osoittaa RAM-muistin määrän, jonka ohjelma ehdottaa oletuksena.
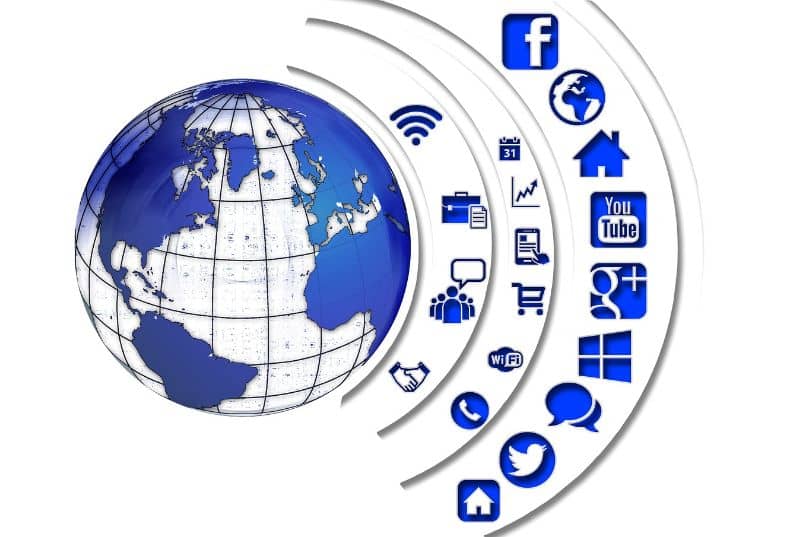
- Sulje kolmannen osapuolen ohjelmistot, eli ohjelmat, jotka ovat käynnissä taustalla. Sinun täytyy sulkea nämä prosessit avoin tehtävänhallinta ja napsauta välilehteä ”Sovellukset”. Sinun on suljettava kaikki aktiiviset sovellukset, paitsi BlueStacks.
- Lisäksi voit myös avata ”prosessit” -välilehden ja sulkea kaikki tarpeettomat ohjelmat tai ohjelmistot. Kaikella tällä on tehtävä vapauttaa RAM-muistia ja muita resursseja ohjelman toiminnan parantamiseksi.
- Poista väliaikaisesti virustorjuntaohjelmisto tai sen ominaisuudet käytöstä, koska niiden ominaisuudet voivat vaikuttaa BlueStacksin suorituskykyyn. Joillakin ohjelmistoilla, kuten Avastilla ja AVG: llä, on vaihtoehto ”laitteistoapuinen näyttö”, jotka vaikuttavat ohjelman toimintaan.
- Voit poistaa sen käytöstä etsimällä virustentorjuntakuvaketta oikeassa alakulmassa olevasta tehtäväpalkista. Avaamisen jälkeen sinun on etsittävä virustentorjuntavaihtoehtoja. Sitten sinun on syötettävä ”vianmääritys” -osio, josta löydät laitteistoavusteisen virtualisointivaihtoehdon. Sinun täytyy vain deaktivoida jälkimmäinen.
- Aktivoi vaihtoehto ”Inter Virtualization Technology” Windows 10 -tietokoneesi BIOS: ssä. Tätä varten sinun on syötettävä tietokoneesi BIOS painamalla ”F8”, ”F12” tai ”DEL” näppäimiä tietokoneesta riippuen. Kun olet sisällä, sinun on löydettävä ja valittava vaihtoehto ”Inter Virtualization Technology” ja sitten vaihtoehto ”Aktivoi” tai ”Käytössä”.