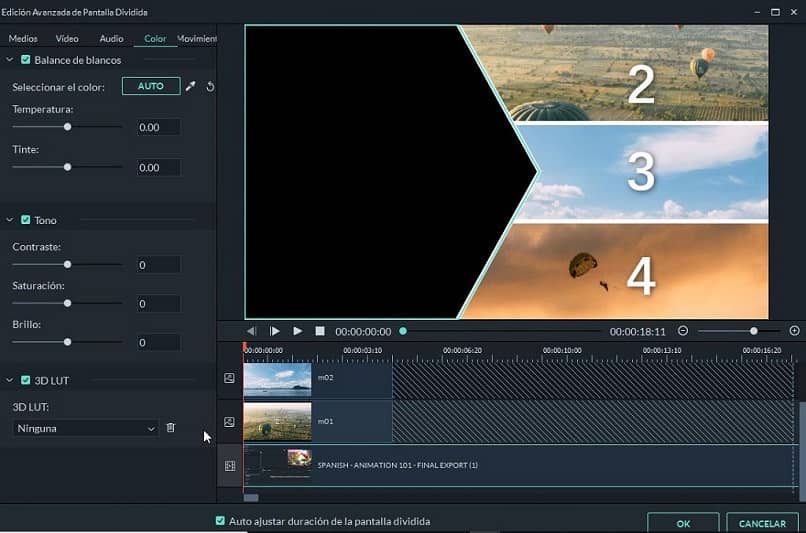
Yksi videomuokkauksen eniten käytetyistä vaikutuksista, on sellainen, jonka avulla voimme katsella kahta videota samanaikaisesti samassa toistossa. Opi muokkaamaan kahta videota samanaikaisesti jaetussa näytössä Premiere Pron ja muiden ohjelmien avulla, joilla voit saavuttaa tämän vaikutuksen.
Tämä videoefekti on varsin hyödyllinen, koska voit näyttää saman tuotteen kahdesta eri näkökulmasta ja samanaikaisesti. Lisäksi, koska voit näyttää kaksi toimintoa, jotka lähestyvät toisiaan tai vain vertailla esineitä ja niin edelleen.
Premiere Pron avulla voit tehdä kaikki tarvittavat järjestelyt videollesi ammattimaisemman työn suorittamiseksi, kuten esimerkiksi parantaa videosi heikkoa valoa tai valaistusta.
Vaiheet kahden videon muokkaamiseen samanaikaisesti jaetussa näytössä Premiere Pron kanssa
Premiere Pro on a muokkaus ohjelma Siksi se kuuluu Adobe-pakettiin, joten se on yksi kattavimmista ja monimutkaisimmista. Se on yksi parhaista, kun on kyse kahden videon sijoittamisesta samanaikaisesti jaetulle näytölle Premiere Pron kanssa, koska lisäksi voit lisätä siihen tehosteita.
Se on sovellus, joka sallii jatkuvan työnkulun ja on yhteensopiva monien videoformaattien kanssa. Noudatat näitä yksinkertaisia vaiheita, jotta voit laittaa kaksi videota samanaikaisesti jaettuun näyttöön Premiere Pron kanssa:
Opi viidessä helpossa vaiheessa
- Ensin sinun on tuotava tiedostot ohjelman työpöydälle. Voit vetää ne suoraan sijaintikansiosta näytölle ja sijoita ne aikajanalle. Säädä molempien suuntaus niin, että ne soittavat samanaikaisesti.
- On tärkeää ottaa huomioon, että työskennellessäsi videon muokkauksessa ääni synkronoidaan videon kanssa.
- Työskentele osittain, joten keskity ensimmäisen leikkeen säätämiseen, korosta se napsauttamalla sitä ja siirry kohtaan ”Efektit-ohjauspaneeli”. Etsi vaihtoehto ”Liike” ja näytä paneeli, tällä voit säätää ja skaalata videon sijaintia. Esikatselupaneelissa näet tekemäsi muutokset, kunnes voit sijoittaa videot haluamaasi paikkaan.
- Jos sinulla on edelleen sama video, siirryTehosteet-paneeli”Ja valitse”Videotehosteet”, ”Muuttaa” ja lopuksi, ”Leikkaus”. Sinun on lisättävä tämä vaihtoehto kyseiseen videoon, voit tehdä sen yksinkertaisesti vetämällä sitä.
- Säädä rajauksen asetuspaneelissa videota molemmilta puolilta siten, että se on oikein kiinnitetty haluamallesi puolelle. Käyttää ”Asennon hallinta”Voit tehdä ylimääräisiä säätöjä ja tallentaa, kun olet tyytyväinen kahden videosi tulokseen samanaikaisesti jaetussa näytössä Premiere Pron kanssa.
- Kopioi nämä asetukset ja liitä ne toiseen videoon, jotta niistä tulee täsmälleen samat. Kun olet selvittänyt nämä vaiheet, voit lisätä videoita ja jakaa ne osioihin osion kanssaTärkeät grafiikat”.
Tämän työkalun avulla voit jakaa näytön eri kehyksiin ja sijoittaa videot yllä mainittujen perusvaiheiden avulla. Sinun tarvitsee vain leikata ja säätää jokainen video erikseen tekemiesi tilojen mukaan.
Kun olet suorittanut kaikki tarvittavat järjestelyt ja videon muokkaamisen, sinun on vain siirryttävä vaihtoehtoon viedä videosi Adobe Premiere Prosta.

Muut työkalut, jotka mahdollistavat näytön jakamisen
Sen lisäksi, että pystyt esittämään kahden videon vaikutuksen samanaikaisesti jaettu näyttö Premiere Prossa on muita muokkausohjelmia, joilla voit saavuttaa saman tuloksen. Löydät Video Splitterin ja Final Cutin, jotka molemmat kuuluvat Applelle ja molemmat myös melko tehokkaita.
Wondershare Filmora
Se on käytännössä vain näyttöjen jakamiseen keskittynyt ohjelma, koska se tuo suoraan erilainen näytön leikkeet, jotka auttavat sinua työskennellä kahden videon kanssa samanaikaisesti sen monien työkalujen ansiosta.
Sitä voidaan käyttää sekä Windowsissa että Macissa, ja voit valita minkä tahansa videon tietokoneellasi, koska se hyväksyy 150 tiedostomuotoa.
Tämän ohjelman avulla voit myös lisätä tekstejä ja opintopisteitä, sekä ylimääräisiä ääniä videoihin ja siirtymiin, jotka korostavat tietyn osan. Se on hyvä työkalu aloittelijoille ja sillä on ilmainen versio.