
Jokaiselle käyttöjärjestelmälle on niin paljon erilaisia eritelmiä, että joskus meidän on asennettava Hypervisor, Virtualbox on yksi tunnetuimmista ja selitämme, kuinka se asetetaan koko näytön tilaan Virtualbox.
On tarpeen mainita, että a Hypervisor avulla voit tarkastella eri käyttöjärjestelmää kuin tietokoneessa, ilman tarvetta asentaa sitä ja kuluttaa kiintolevytilaa.
Virualbox on yksi parhaista ohjelmistoista virtuaalikoneiden tekemiseen. Yksi tämän ohjelman tarjoamista eduista on, että sen avulla voit kopioida ja kloonata virtuaalikone toiselle tietokoneelle tai yhdistää virtuaalikoneita Wifin kautta.
Kuinka päästä Virtualboxin koko näytön tilaan?
Jos käytät Virtualboxia, tiedät jo, että joskus jos olet ansainnut katsella mitä olet tekemässä koko näytön tilassa, se on ongelma.
Suurenna-näppäin ei saa ohjelmaa siirtymään koko näytön tilaan, päinvastoin vain laajenna käyttöliittymää hieman ja se poistaa reunat parhaimmillaan, jos se ei jätä valkoista laatikkoa laatikon ympärille hieman nopeammin.
Käytä näppäimistöä
Tähän tilaan pääsy on melko yksinkertaista, ensimmäinen asia, joka sinun pitäisi tietää, on mikä on Host-painike, joka normaalisti ja oletusarvoisesti on Ctrl-näppäin näppäimistön oikealla puolella.
Nyt yhdistelmä Virtualboxin saattamiseksi koko näyttöön on ”Ctrl + F”Tämä luo tekstikentän, joka selittää, että näytön kokoa muutetaan, sinun tarvitsee vain napsauttaa”Hyväksyä”ja valmis.
Käytä samaa näppäinyhdistelmää kuin edellä mainitsimme poistuaksesi koko näytön tilasta, kun olet valmis työskentelemään Virtualboxissa
Virtuaalikone-valikko
Jos et halua käyttää näppäimistöä tai sinun on vaikea tehdä sitä, koska jotkut tarvittavat näppäimet eivät toimi, voit tehdä sen myös Virtuaalikone-valikosta.
Tätä varten sinun on löydettävä ylävalikosta kohta ”Katsella”Napsauta tätä näyttääksesi valikon, selaa sitä ja etsi vaihtoehto”Koko näytön tila”.
Kun tämä on tehty, voit tarkastella tekstiruutua, joka kertoo, että VirtualBox-kentän koko muutetaan, napsauta ”Hyväksyä”ja valmis.
Poistuaksesi tästä tilasta, liu’uta kohdistin ruudun alaosaa pitkin, jotta valikko tulee näkyviin, tämän sivun oikealla puolella siellä on painike poistuaksesi koko näytöstä.
Asenna vieraan lisäykset
Jos haluat, että koko näytön tarkkuus aktivoidaan automaattisesti, kun avaat Virtuaaliruutu, sinun on asennettava vieraan lisäykset.
Tätä varten sinun on siirryttävä Virtuaalikoneet-valikkoon, kun näyttöön tulee vaihtoehto, ”Lisää << Vieraiden lisäykset >> -CD-kuva”.
Tämä kehottaa välittömästi ilmoittamaan, että CD-levy on asetettu asemaan, yleensä se käynnistyy automaattisesti.
Jos ei, se avaaTiedostoselain”Ja kirjoita”Tämä joukkue”, Lopuksi sinun on kaksoisnapsautettava”VirtualBox-vieraslisäykset-CD-asema”.
Kun asennusohjelma on käynnistynyt, sinun on vain napsautettavaSeuraava”Kunnes vaihtoehtoAsentaa”; Asennus on valmis, se yleensä pyytää sinua käynnistämään Virtualbox uudelleen.
Uudelleenkäynnistyksen jälkeen tarkkuus mukautuu käytettävissä olevaan näytön kokoon, jos ei, sinun tarvitsee vain tehdä se vetämällä reunoja.
Joitakin suosituksia Virtualboxin koko näytön tilassa
Jos olet uusi virtuaalikoneen käyttäjä, suosittelemme, että asennat sen heti Vieraslisäykset, tällä tavalla voit käyttää Virtualbox-koko näytön tilaa heti ensimmäisen käyttökerran jälkeen.
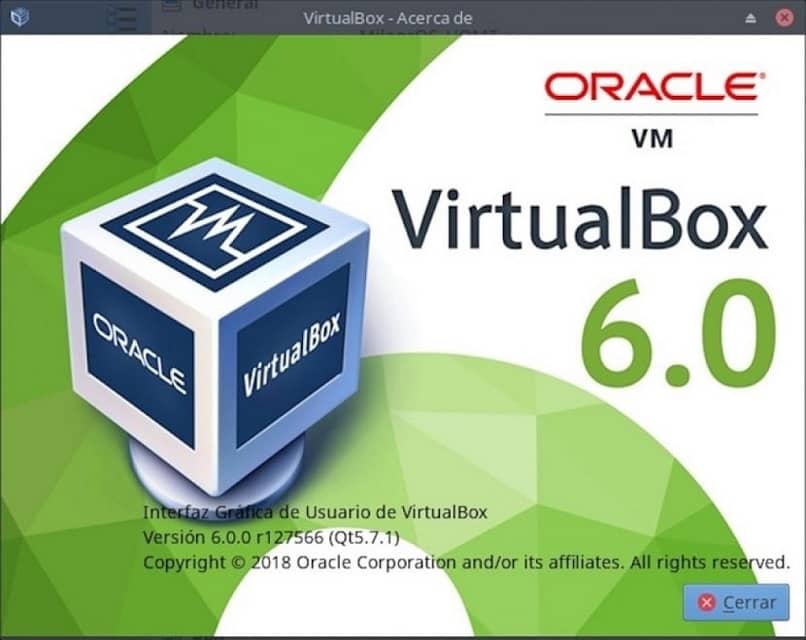
Jos haluat, vaihda työkalurivin sijaintia koko näytön tila helpottaa ja tehdä katselusta mukavampaa.
Lopuksi toivomme, että tämä opetusohjelma poistaa kaikki epäilyt ja että nautit uudesta kokoonpanosta, jonka olet saavuttanut noudattamalla näitä yksinkertaisia vaiheita. Luotamme myös siihen, että se on riittävän selkeä, jotta voit saavuttaa tämän tavoitteen.
Voit ottaa käyttöön ja aktivoida Aero Glass -ohjelman, joka auttaa ja parantaa Virtual Boxin toimintaa. Toinen työkalu, jota voit käyttää, on kiintolevyn koon lisääminen.