
PowerPoint on yksi parhaista esitysten luontityökaluista maailmassa. Tämä on jo kaikkien tiedossa, mutta mitä he eivät tiedä, on, että sitä voidaan käyttää myös muuntyyppisten projektien luomiseen arkkeilleen, jotka eivät välttämättä ole dioja. Se mielessä Tänään opit luomaan animoidun bannerin PowerPointissa.
Ja ei, kukaan ei ole hullu, on mahdollista luoda banneri PowerPointiin ja jopa laittaa siihen (yksinkertaisia) animaatioita ja käyttää sitä sitten millä tahansa verkkosivustolla ilman mitään ongelmia (sen ei pitäisi yllättää sinua, koska PowerPointissa voit jopa luoda ammatillinen juliste). Parasta on, että vaikka sovellus ei olekaan tarkkaan suunniteltu, tuo melko vähän työkaluja, jotka auttavat prosessissa.
Luo animoitu banneri PowerPointissa
Kuten olet jo lukenut, että banneri on mahdollista luoda, sinun on päästävä suoraan asiaan. Mutta ennen kuin aloitan selityksen animoidun bannerin luomisesta PowerPointiin, on huomattava, että tämä prosessi on vain esimerkki, jotta opit käyttämäsi työkalut (on suositeltavaa löytää animaatiopaneelin käyttö, jos en tiedä sitä vielä, jotta voit ymmärtää hyvin, mitä seuraa).
Nyt sinun on ensin avattava ohjelma tietokoneella. Sitten sinun on noudatettava seuraavia vaiheita: siirry yllä olevaan välilehteen nimeltä ”Lisää”, Ja napsauta alapuolella näkyvässä palkissa vaihtoehtoa nimeltä”Muodot”.
Valitse haluamasi muoto (on parasta valita suorakulmio, koska se on banneri), kun olet valinnut sen, napsauta diasi laajentaaksesi sitä ja luo se (se voi olla haluamasi halkaisija).
Palaa sitten muotoihin ja valitse viiva tällä kertaa. Aseta kaksi näistä (paksuimmista) suorakulmion viereen pystysuoraan niin, että se näyttää jalkamaalaukselta.
Ota seuraavaksi toinen viiva ja aseta se vaakasuoraan suorakulmion alle (sen on oltava yhdensuuntainen sen kanssa ja koskettava edellisiä viivoja).
Sen avulla sinulla pitäisi olla eräänlainen suorakulmainen laatikko. Jos haluat antaa sille haluamasi värin, sinun tarvitsee vain valita vaihtoehto ”Lomakkeen täyttö”, ja jos haluat muokata reunoja, sinun on painettava ”Muodon muoto” (molemmat ilmestyvät, kun painat työsi osia).
Kaiken tämän ansiosta sinulla on bannerin päärakenne, joten seuraavissa vaiheissa näet, kuinka lisätä tekstiä, kuvia, mm.
Viimeiset muokkausvaiheet (animaatio ja muokkaus)
Nyt kun tiedät yllä olevan, olet askeleen lähempänä luoda animoitu banneri PowerPointissa, joten seuraava asia, jonka näet, on lisätä tekstiä ja muita elementtejä siihen.
Jos haluat sanoituksia, siirry kohtaanLisää”Ja napsauta sitten”Sana taidetta”, Valitse haluamasi tyyli ja tee se sopivaksi suorakulmioon. Samat kuvat: siirry samaan osioon, etsi kuva ja aseta se banneriin.
Kun olet valmis, seiso jälleen jonkin elementin päällä ja paina hiiren kakkospainiketta, tämä tuo esiin avattavan valikon, jossa sinun on valittava ”Design” ja myöhemmin ”Taustamuoto”, muokkaa taustaväriä.
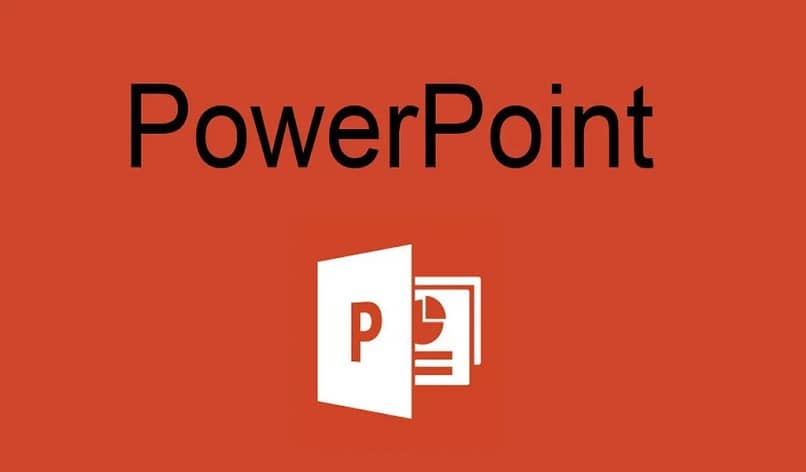
Kopioi lopuksi päädia kahdesti ja siirry sittenAnimaatiot”Ja valitse tyyliisi parhaiten sopiva. On huomattava, että jokaiselle elementille voidaan antaa eri animaatio erikseen, sinun tarvitsee vain valita niiden yläpuolella näkyvät numerot ja muokata animaatioefektiä.
Kun olet valmis, tarkista, kuinka banneri näytti lyömällä F5, ja tallenna sitten luomuksesi. Sen avulla voit nyt luoda animoitun bannerin PowerPointissa tyhjästä.
Jos et halua käyttää mitään työkalua suorakulmaisen rakenteen luomiseen, voit selata vaihtoehdon kohdalle ”Sivuasetukset”, tällöin ruutu ilmestyy dian koon valitsemiseksi, valitse ”Banneri”Ja sitten osui”Hyväksyä”. Muokkaa sitä sitten uudelleen edellisillä vaiheilla, koska vain muutama asetteluvaihtoehto tulee näkyviin.
Mene nyt ohjelmaasi ja lähde töihin. Muista täydentää näitä tietoja etsimällä miten animoida teksti sana kerrallaan PowerPointissa? Tai kuinka animoida hahmo simuloida kävelyä? Jotta voit lisätä banneriisi entistä ammattimaisempia vaikutuksia.