
After Effects on graafinen sommittelu- ja videoeditointiohjelmisto, joka hallitsee nykyisiä markkinoita. Tämän ohjelman avulla luodaan erilaisia animaatioita ja tehosteita, jotka voivat vaikuttaa loppukuluttajaan laadun ja tyylinsä ansiosta.
Mutta tämä ei tietenkään onnistu yksin, vaan näytön takana tarvitaan taitavia ja osaavia käsiä, jotka keskittyvät omistautuneena parhaiden audiovisuaalisten kappaleiden luomiseen. Jos olet prosessissa hioa taitojasi ohjelmassapysy ja tänään keskitymme hidastettuun tehosteeseen.
Mitä sinun tulee ottaa huomioon, ennen kuin luot hidastettua videota After Effectsillä?
Ennen kuin käytät tätä efektiä missä tahansa projektissa, on tärkeää ymmärtää sen merkitys, koska itsessään on kieli, jonka on tutkittu saamaan selvemmäksi, mikä osa otoksesta on tarpeen, ja joka lähettää oikean viestin. Peukalosääntönä on, että hidastettu liike saadaan aikaan ampumalla kiihdytetyllä alueella ja hidastamalla projisointinopeutta.
Tällä hetkellä on mahdollista luoda kaikenlaisia sävellyksiä mukavasti kotona tai toimistossa, olipa kyseessä sitten esineiden 3D-seurantaefekti Mokka- ja After Effects -sovelluksella tai muutokset the yhden otoksen toistonopeus. Tallennuksen alusta lähtien sinulla on kuitenkin oltava selkeä käsitys siitä, mitä etsit, jotta voit toimia sen mukaisesti.
Tarkista, että videossa on hyvä valaistus
Tarkoitamme sitä, että hidastetussa videossa, joka on kuvattu ilman vähimmäisnäkökohtia tai huonolaatuisesti, ei saada samaa laatua kuin sellaisessa, jossa taso, valaistus, liike ja resoluutio ovat riittävät. Eli varten saavuttaa oikea hidastettu liiketallennuksesta on sovellettava selkeät kriteerit.

Hae aina käyttämällä paras mahdollinen valaistus luonnonvalo on paras, mutta jos se ei ole mahdollista, muista kompensoida se hyvällä valaistuksella. Säädä myös kameraa tilan ja resoluution asteikolla niin, että se tallentaa mahdollisimman paljon yksityiskohtia, kaikki tämä olettaen, että olet vastuussa tai sinulla on kyky päättää näistä näkökohdista.
Kuinka säätää FPS:ää videossa luomaan paremmin hidastettua tehostetta After Effectsissä?
Muuten, jos video tai leike yksinkertaisesti vastaa tehosteen soveltamista, eli sinun on työskenneltävä sen kanssa, mitä sinulla on, vaikka se, mitä sinulla on, ei ole aivan parasta laatua. sinä voit silti säätää tiettyjä parametreja värejä, luminanssia ja FPS:ää, jotta videosi näyttää paljon ammattimaisemmalta ennen hidastuksen käyttöönottoa.
Syynä tähän on se, että kun leikkeen toistetaan hitaammin kuin se on tallennettu, tulee kohta, jossa se menettää yksityiskohtia, eli kuva muuttuu epäselväksi ja epämääräiseksi, mikä se on täysin ruma. Se näyttää erittäin huolelliselta, mutta parhaat ovat, ja oletamme, että haluat seurata heidän jalanjäljänsä.
Siksi, jos haluat parantaa kehysten määrää sekunnissa, sinun on ensin ladattava After Effects. Kun tuot videosi ohjelmaan, siirryt kohtaan Sävellys > Sävellyssäätö > Frame Rate ja asetat sen arvoon 60. Tällä tavalla onnistut olemaan menettämättä niin paljoa yksityiskohtia nopeissa liikkeissä.
Kuinka voit tehdä hidastetun tehosteen tässä ohjelmassa?
Olemme varmoja, että löydät päivittäin uusia menetelmiä, joilla voit tehdä projekteistasi näyttävämpiä aina tiedostojen renderöimisestä Alpha Channelilla After Effectsissä nopeuskäyrien soveltamiseen, jotka auttavat videolle suunnitellun viestin välittämisessä.
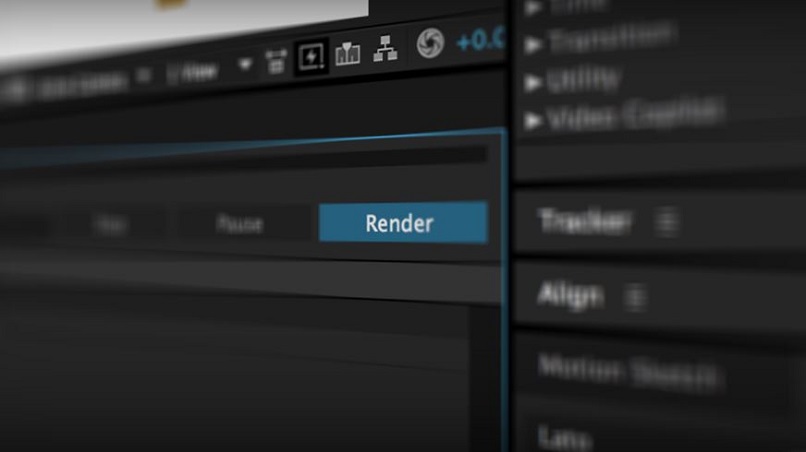
Tehostehallintaikkunasta
Kuten voit kuvitella kohdassa Kun tulos on useampi kuin yksi tapa, saatat haluta saada tehosteen katoamaan näytöltä tai pelata ottamisen nopeudella, ja joka tapauksessa tapoja on useita. Nyt keskitymme helpoimpaan tapaan saada hidastettua kuvaa leikkeeseen:
- Ensimmäinen asia on, että suoritat ohjelman, tuot tiedoston, jota haluat käsitellä, ja vedät sen kokoonpanopaneeliin.
- Varmista sitten, että olet valinnut sen ja siirry ”Effects” -valikkoon, jossa valitset ”aikatehosteet” -vaihtoehdon.
- Näet yhden nimeltä ”Timewarp”, jonka vedät sävellystasolle. Tämä aktivoi vasemmanpuoleisen tehosteen ohjauspaneelin.
- Muuta nopeusarvoa haluamallasi tavalla ja paina Enter. Siirry nyt kohtaan Effects> Timewarp uudelleen.
- Luo aikajanalle kehysmerkit kellokuvakkeella, anna niille nopeus, valitse ne ja napsauta Ohjattu avainkehys>helppo vaihtoehto>helppo. Hidastettu esitys näyttää megaammattimaiselta
Ajan uudelleenallokoinnin käyttö
Jos sinulla on taitoja tällä alustalla, suosittelemme noudattamaan yllä olevia vaiheita, mutta jos olet vasta aloittamassa, on olemassa yksinkertaisempi menetelmä, joka auttaa sinua saada hidastettu vaikutus aika kunnollinen. Kun olet tuonut leikkeen After-ikkunaan ja vetänyt sen aikajanalle:
- Napsauta tasoa hiiren kakkospainikkeella ja valitse vaihtoehto Aika > Aktivoi ajan uudelleenkuvaus.
- Aikajanalla näet jälleen kaksi timanttia, jotka osoittavat videon alun ja lopun, voit siirtää niitä pitkällä napsautuksella lisätäksesi niiden välistä etäisyyttä, jolloin koko leike on automaattisesti hitaampi.
- Voit myös määrittää omat avainkehyksesi, joita muokkaat ja muokataksesi vain leikkeen osan nopeutta.