
Joskus tietokoneella on toistuvia töitä, joskus paljon aikaa menee hukkaan saman asian tekemiseen, ehkä he ovat useita avaimia, joita meidän on käytettävä monta kertaa. Mutta voit automatisoida nämä toiminnot luomalla makroja sekä suorittamalla niitä.
Mikä on makro?
He ovat komentoja tai ohjeita ryhmitelty yhteen toimintoon, joka suoritetaan painamalla yhtä tätä tarkoitusta varten luotua painiketta.
Tämän etuna on se, että se säästää aikaa, koska se on toistuva toiminto. Suoritat sen monta kertaa, mikä tekee siitä helpon nopeasti, vain napsauttamalla kyseiselle toiminnolle suunniteltua painiketta.
Koska ne ovat rutiinitehtäviä, jotka suoritetaan tietyssä työssä, ne voivat vaihdella laskelmista, täyttömalleista, kaavoista, lisätä tietueita tai poistaa tiedostoja ja voit jopa tallenna työkirja makron avulla. Toisin sanoen ne ovat sarja lyhennettyjä komentoja yhdellä napsautuksella, se on peräkkäinen yhdessä mielessä jo aiemmin koodattu ohjelmassa.
Koska tarpeet vaihtelevat sen mukaan, mitä tehdään, voimme nopeuttaa työtä luomalla Excelissä VBA: n makron, mikä tapahtuu, kun ne ovat toimintoja, jotka toistuvat jatkuvasti. Voit myös käyttää Loop White -lauseketta VBA Excel -makrossa yksinkertaisella tavalla.
Tiedämme jo, että se on makro, sen tekemisen edut, sen lisäksi, että sitä luodessamme teemme mukautettuja toimintoja suorittaa tiettyjä tehtäviä ohjelman sisällä. Nyt opimme tekemään makron, myös kuinka luoda pikakuvake.
Kuinka tehdä ja luoda nopea pääsy makroon?
Tässä on muutama lyhyt vaihe makron luomiseksi:
Vaihe 1
Päällä Sana, Kun painat sitä otsikkonäkymässä, näet ruudun vasemman reunan lopussa kuvakkeen nimimakrolla. Siellä näet kohteen, joka sanoo tallentavan makron, paina sitä.
Vaihe 2
Nyt näet ikkunan, jossa sinua pyydetään nimeämään luomalle makrolle. Sinun on myös varmistettava, että olet menossa tallenna makro, sano kaikki asiakirjat, jotta voit käyttää niitä eri asiakirjoissa.
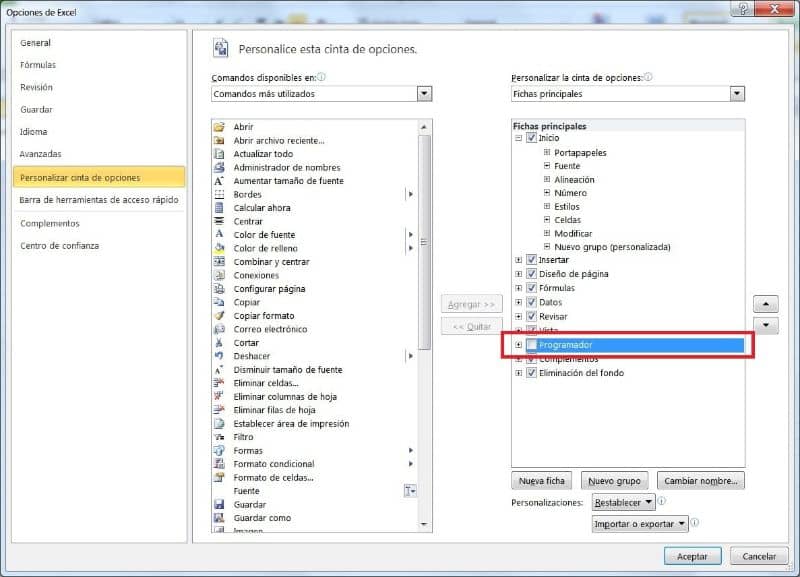
Vaihe 3
Sitten samassa alla olevassa ikkunassa on kuvake vasaralla, sinun on painettava sitä aloittaaksesi makron suorittamisen. Sitten sinun täytyy tehdä klikkaus Jos se osoittaa uuden makron, sinun on myös painettava painiketta, joka sanoo Lisää, avain, joka sanoo, että muokkaus otetaan käyttöön, painat sitä, eri kuvakkeet näkyvät siellä, valitset makro-painikkeellesi eniten.
Vaihe 4
Voit valita kuvakkeen painamalla sitä kahdesti, jolloin valitsemasi kuvake valitaan. Nyt voimme alkaa tallentaa mitä tarvitsemme. Valitsemme yksinkertaisesti haluamiesi vaiheiden avaimet juosta sanalla painamalla näppäimiä hän tallentaa napsautukset.
Vaihe 5
Tätä vaihetta ei tule tehdä hiirellä, koska tällä tavalla mitään ei tallenneta, tallenna makrot näppäimistöllä. Kun tallennus on käynnissä, siirry vaihtoehdonäkymään makron jälkeen ja paina lopeta tallennus. Makropainikkeen pitäisi näkyä jo pikakäynnistystyökalurivillä.
Olemme nähneet kuinka yksinkertaista se on luo pikakuvake makrossa pystyä yksinkertaistamaan vähän tehtäviä, jotka toistuvat jatkuvasti, kun työskentelemme ohjelmassa tai teemme erilaisia asioita Wordissa.
Tämän vaihtoehdon positiivisia puolia on monia, se antaa meille mahdollisuuden säästää aikaa, nopeuttaa tekemäämme työtä ja optimoida sen samalla, kun tuotetaan laatua.
Me voimme luoda monia makroja tekemistämme asioista, voimme myös tallentaa sen niin, että jos on muita vastaavia tehtäviä, voimme käyttää niitä. Myös, jos se ei sovellu, voimme sulkea sen.
Koska makrolla suoritettavia tehtäviä on paljon, se tekee siitä monipuolisen ja käytännöllisen, joten me kaikki voimme käyttää sitä. Jos olet kiinnostunut samankaltaisista aiheista, tämä voi olla yksi siitä, miten Excel-taulukko voidaan piilottaa turvallisesti makrolla.