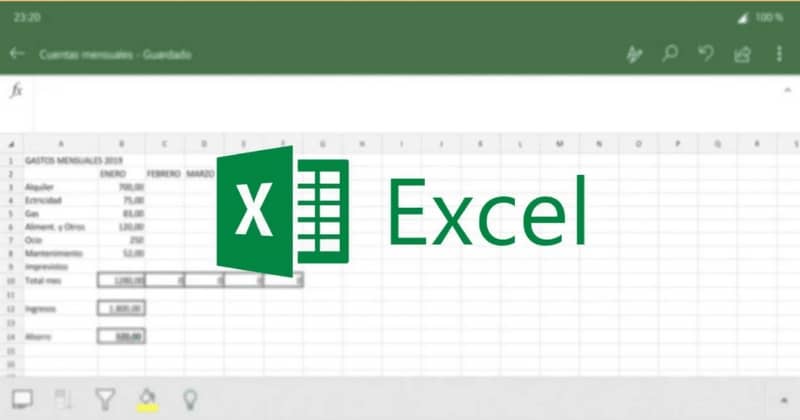
Epäilemättä on erittäin tärkeää oppia käyttämään Microsoft Officea, koska se tarjoaa Excelin kaltaisia ohjelmia, jotka mahdollistavat satojen toimintojen suorittamisen. Näihin kuuluu tallenna työkirja makron avulla kysymättä.
Makro tulee sanasta makro. Koska sen kautta tilaukset, jotka käyttäjätiedot voidaan tallentaa, jotta ne voidaan suorittaa myöhemmin, ne on vain ohjelmoitava. On tärkeää huomata se Makroa käytetään varoituksen poistamiseen joka näkyy joka kerta, kun haluat tallentaa Excel-laskentataulukon.
Joten aktivoimalla toiminto voit tallentaa tehdyn työn automaattisesti tarvitsematta näyttää valintaikkunaa. Makro palvelee laskentataulukoiden tehtävien automatisointia.
Makron avulla voit tallentaa kirjat pyytämättä
Seuraavassa selitetään vaiheet, joiden avulla Excel-työkirja tallennetaan automaattisesti ilman, että ohjelman on kysyttävä, haluatko tallentaa tiedoston. Ensinnäkin Excel on avattava ja kun ne sijaitsevat laskentataulukossa, napsauta tallenna tiedosto ikkunan vasemmassa yläkulmassa.
Sitten voit valitse sijaintipolku pelastaa työtä, joten voit valita haluamasi sijainnin, tässä tapauksessa voit valita työpöydän. Tiedostonimessä lisätään työn nimi ja tyypin on oltava Ota vaihtoehto käyttöön makroja varten ja lopulta se tallennetaan.
Kun se on jälleen laskentataulukossa, napsauta ylävalikosta löytyvää ”ohjelmoija” -välilehteä. Kun kirjoitat, napsauta vaihtoehtoa ”Visual Basic” joka on valikon vasemmalla puolella, sitten uusi ikkuna avautuu, jossa sinun on valittava ”Tämä työkirja”.
Valitsemalla vaihtoehdon kaksi vaihtoehtoa näkyvät näkyvällä valkoisella laskentataulukolla. Joten ensimmäisessä vaihtoehdossa sinun on napsautettava ”Työkirja” ja valitse sen vieressä olevassa toisessa vaihtoehdossa ”BeforeClose”.
Vastaavasti kun napsautat kahta vaihtoehtoa luettelossa, kirjoitus näkyy automaattisesti valkoisen arkin alaosassa. Seuraavaksi sinun täytyy pyyhi kirjoittaminen joka näkyy jakolinjan alapuolella ja sitten sanan ”End Sub” päällä, makro tulee tehdä.
Tallenna työkirja ennen Excel-makron sulkemista
Joten sinun on syötettävä ”ThisWorkbook.Close SaveChanges: = True” Napsauta sitten Tallenna ja voit sulkea välilehden. Sitten voit huomata Excel-laskentataulukon tai työkirjan normaalisti, joten voit aloittaa työskentelyn ongelmitta.

Se voi sijaita haluamassasi solussa syötä tiedotLopussa voit napsauttaa ”X” sulkeaksesi ohjelman. Sillä hetkellä huomaat, että työtila pimenee, tiedosto katoaa.
Myöhemmin sinun täytyy napsauttaa ”X” uudelleen sulje ohjelma, joka sulkeutuu vaivattomasti ja näyttämättä valintaikkunaa varoituksella, jos haluat sulkea. Sitten voit etsiä teoksen yllä kuvatulta polulta, jos valitsit sen tallentamisen työpöydälle, kirja löytyy sieltä.
Tällä tavalla Excel tallentaa muutokset automaattisesti joita työkirjassa sovellettiin, on myös huomattava, että makroprosessi on tehokas kaikille Excelin laskentataulukoille. Voit myös suorittaa makron automaattisesti, kun avaat Excel-työkirjan.
Samalla tavalla voit työskennellä arkkien 2 ja 3 kanssa ja sulkea ohjelman, koska kun avaat sen uudelleen, työ pysyy samana.
Kaikki tallennetaan automaattisesti, jotta voit työskennellä huolimatta työpaikan menettämisestä ja vältät varoituksen seuraamista: Haluatko tallentaa muutokset (työn nimi)? …
Lyhyesti sanottuna tämän työkalun käyttö on hyvä vaihtoehto ohjelman sulkemiseksi helposti näyttämättä tallennusilmoitusta. Joten voit olla varma, että automaattinen tallennus, jos se toimi, lisäksi Macro toimii koko Excel-työkirjan kanssa.