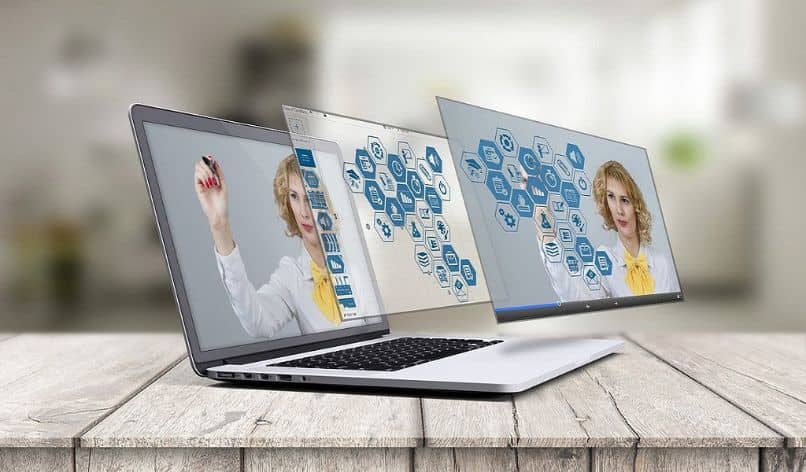
Esitehosteen luominen tekstin zoomauksella Power Pointissa antaa esityksen, Prezin uusi kosketus, hyödyllisten Power Point -työkalujen kanssa.
Tärkein ohjelma diaesitysten tekemiseen on Power Point. Vuosien varrella ja sen monissa päivityksissä on käytetty työkaluja, kuten hiiren osoittimen muuttaminen laseriksi Power Point -esityksiä varten.
Toisaalta Prezi, vaikka se on myös työkalu ammattimaisen esityksen tekemiseen tyhjästä, on erityispiirteensä verkossa. Lisäksi se toimii yksinkertaisten diojen lisäksi järjestelmissä, joissa siirtymät perustuvat zoomaustehosteen luomiseen yhden ja toisen välillä. Ominaisuus, josta käyttäjät pitävät.
Sinä pystyt luo tämä zoomaustehoste uudelleen Power Pointissa jäljitelläksesi esittelyjä mutta lisätään kaikki Office -ohjelmassa työskentelyn edut.
Prezi vai Power Point?
Molemmat Ne ovat työkaluja, joita käyttäjät käyttävät laajalti dioja luodessaan, jokaisella on ominaisuuksia, jotka tekevät niistä ainutlaatuisia. Prezille on ominaista kuuluisa zoomaustehoste, joka on johtanut sen menestykseen muiden esitysten luomistyökalujen joukossa.
PowerPointissa on kuitenkin paljon enemmän toimintoja ja monipuolisuutta kuin prezi. Sen avulla voit muokata ja muokata diojasi entistä enemmän, etkä tarvitse Internet -yhteyttä ohjelman käyttämiseen.
Älä huoli, voit saada molempien maailmojen parhaat puolet. Esitehosteen luominen zoomaamalla tekstiä ja kuvia Power Pointissa on mahdollista. Jos haluat oppia sen jatka lukemista!
Vaiheet luodaksesi esitehosteen zoomaamalla tekstiä ja kuvia Power Pointissa
Tämän vaikutuksen jäljittelemiseksi Se ei ole muuta kuin työkalujen hyödyntämistä että Power Point tarjoaa. Jatka lukemista ja tiedä kaikki vaiheet!
Luo diat
Ensimmäinen askel kohti luo zoomattu esitehoste Tietoja tekstistä ja kuvista Power Pointissa on yhtä helppoa kuin Power Point -asiakirjojen avaaminen vikasietotilassa.
Kyse on vain diojen luomisesta. Tämä tehdään tavalliseen tapaan. Ainoa merkittävä muutos on, että jätät ensimmäisen tyhjäksi.
Joten järjestys olisi: ensimmäinen tyhjä dia, seuraavassa pitäisi olla esityksen pääidea. Seuraavaksi loput dioista. On tärkeää työskennellä järjestyksessä, koska zoomaustehoste siirtyy diojen välillä siinä järjestyksessä, jossa ne luotiin.
Luo prezi -zoomaustehoste
Jos haluat luoda esitehosteen zoomaamalla tekstiä ja kuvia Power Pointissa, aseta ensin itsesi tyhjäksi jätetylle dialle. Valitse se napsauttamalla sitä.
Etsi sitten ylävalikosta kohta ”Lisää”. Napsauta siellä painiketta ”Zoomaus”Ja valitse vaihtoehto ”Yleiskuva dioista”. Tämä avaa ruudun, jossa on kaikki luomasi diat. Valitse kaikki paitsi ensimmäinen, eli se, jossa ei ole elementtejä.
Kun tämä toiminto on tehty, näet, että kaikkien muiden pikkukuvat on lisätty ensimmäiseen diaan. Se ilmestyy päällekkäin, niin sinun on säädettävä sen kokoa ja paikka, jonka haluat heidän olevan esityksen sisällä.
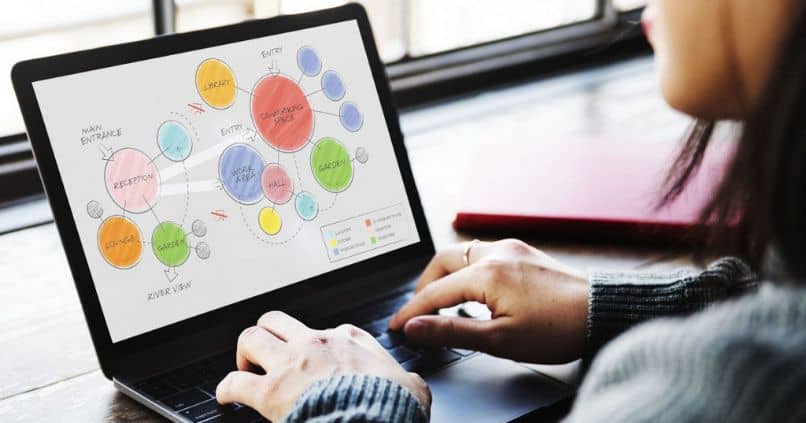
Näiden kuvien valkoisen taustan poistamiseksi sinun on napsautettava niitä hiiren oikealla painikkeella ja valittava vaihtoehto ”Zoomaustausta”. Jatka tämän jälkeen kunkin kuvan yhdistämistä. Käytä tähän nuolipainotyökalua. Pidä hiiren vasenta painiketta painettuna ja vedä sitä linkittääksesi kaikki kuvat.
Kun tämä on tehty, sinun on määritettävä zoomauksen kesto. Tämä tehdään osiossa ”Muoto”Näytön yläreunan valikosta. Muista, että tämä toimenpide on suoritettava jokaisen dian kanssa.
Kun määrität lopullista diaa, muista, että sinun on myös valittava vaihtoehto ”Palaa zoomaukseen ” niin että se näyttää lopuksi näkymän kaikista dioista. Kuten näet, prezi -tehosteen luominen tekstin ja kuvien zoomauksella Power Pointissa ei ole monimutkaista, sinun tarvitsee vain osata käyttää tämän sovelluksen tarjoamia työkaluja.