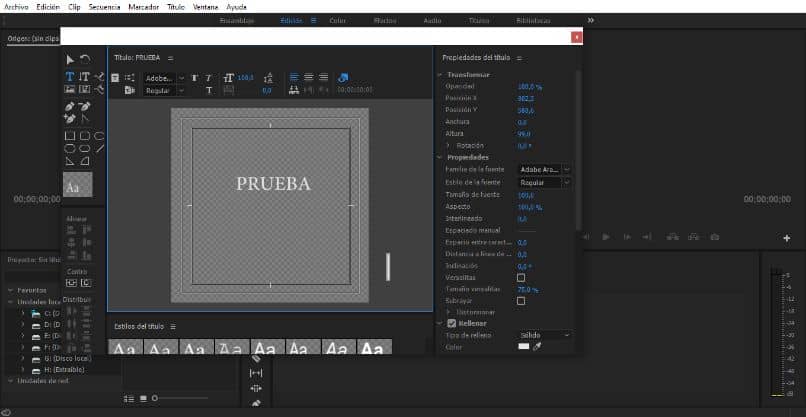
Seuraava opetusohjelma opettaa sinulle askel askeleelta kuinka luoda tai tehdä Wiggle-tekstiefekti Adobe Premiere -ohjelmassa, erittäin silmiinpistävä vaikutus videollesi, aivan kuten Smoke Text -tehosteen tekeminen on monille.
Mikä on Wiggle-tekstitehoste?
olla olemassa monia vaikutuksia Adobe Premiere -ohjelmassa, kukin heistä täyttää roolin ohjelmassa, vaikka suurin osa meistä ei ehkä koskaan käytä niitä. Kummassakin tapauksessa Wiggle-vaikutus on erittäin houkutteleva, ja sitä käytetään usein antamaan tekstille jonkin verran sarjakuvamainen ilme Adobe Premiere -ohjelmassa.
Se on perusvaikutus, joka saa tekstin liikkumaan kuin se olisi hyytelö. Kuten huomautimme, se on erityisen hyödyllinen vaikutus sarjakuviin tai dynaamisuuden tarjoamiseen projekteissamme.
On monia tapoja saavuttaa tämä vaikutus, mutta tänään näytämme sinulle yhden yksinkertaisimmista. Lue huolellisesti seuraava opas, jossa opetamme sinua käytä Wiggle-tehostetta julkaisussa Adobe Premiere.
Luo Wiggle-tehoste Adobe Premiere -sovelluksessa
Jonkin luovuuden avulla on mahdollista luoda hyvin monimutkaisia tehosteita, kuten TEKSTI-animaation tekeminen Premiere Prossa tai Wiggle-tehoste. Silti huomaat, että seuraavaa tapaa tehdä Wiggle-tehoste ei ole vaikea soveltaa.
- Ensinnäkin, siirry kohtaan “Uusi kohde”. Kun olet napsauttanut tätä vaihtoehtoa, etsi ”Pätevyys”, Jakso, joka on suunniteltu tekemään yksilöllisiä nimikkeitä. Muissa ohjelman versioissa se on yläpalkissa.
- Otsikon luomisen ikkuna avautuu, anna nimi, jos haluat käyttää tämän tyyppistä tekstiä tulevaisuudessa, ja napsauta. ”Hyväksyä”.
- Tekstikohdistin (kirjoittamista varten) tulee näkyviin. Kirjoita viesti / otsikko, jonka haluat lisätä videoon.
- Suosituin on valitse sopiva fontti mitä haluat näyttää. Puolestaan on tarpeen määrittää nimikkeen koko ja sijainti, jonka kanssa työskentelet.
- Tässä osassa määrität myös muut tyyliset näkökohdat, kuten väri tai varjot. On erittäin suositeltavaa muokata teksti edelleen, mutta tee se aina sisällön luonteen mukaan.
- Kun olet lopettanut otsikon, on aika lisää se aikajanalle. Laita se haluamaasi videoosi.
- Siirry osioon ”Tehosteet muokkaa”, Useita osioita näytetään. Tässä yhteydessä sinun on löydettävä osio ”Videotehosteet” ja myöhemmin ”Vääristää”.
- Monien olemassa olevien vaikutusten joukosta, sinun pitäisi etsiäTurbulentti siirtymä”Minkä avulla luomme Wiggle-efektin teksteihin. Kun olet löytänyt sen, vedä tehoste alue, jolla haluat käyttää sitä. Joka tapauksessa vaikutuksen saavuttamiseksi sopivimmalla tavalla on tehtävä tiettyjä muutoksiaTehosteiden hallinta”.
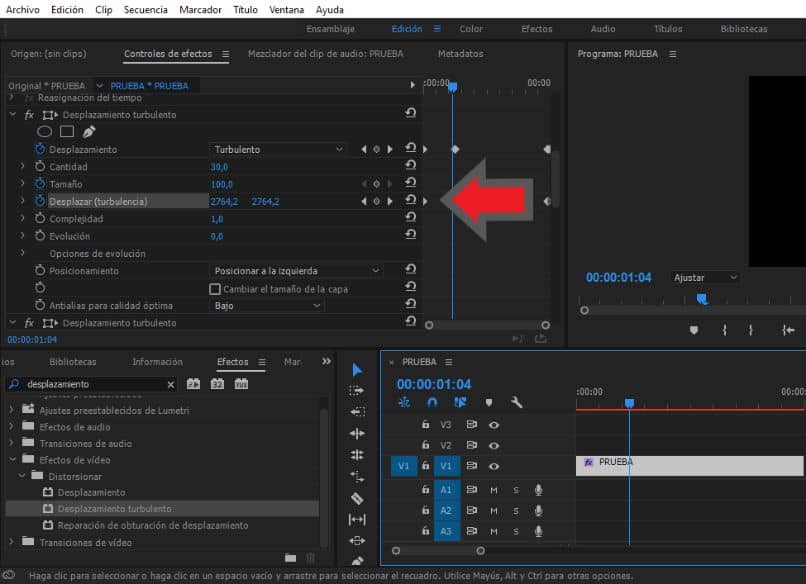
Wiggle Effectsin muokkaaminen Adobe Premiere -sovelluksessa
On monia tapoja muokata vaikutusta saavuttaa jotain erinomaista. Joka tapauksessa on parasta, että perustut siihen, mitä kommentoimme alla.
- Meidän ei tarvitse tehdä paljon muutoksia, ensinnäkin osiossa “Määrä”, On parasta käsitellä arvot lähellä 30.
- Kohdassa ”Pois (turbulenssi)”, Paikka, jossa vaikutuksen voimakkuus on erityisesti määritetty, meidän on tehtävä joitain muutoksia. Tässä yhteydessä on parasta asettaa molemmat arvot erittäin suuriksi, itse asiassa yli 2000 alussa.
- On puolestaan tärkeää, että määrität tehosteen ajan niin, että se kattaa kaiken etsimäsi. Voit tehdä tämän käyttämällä ”Avainkehys”Alussa ja lopussa on siis määritettävä molemmat arvot samankaltaisilla numeroilla, mutta vaihtelu alun ja lopun välillä.
- Koska asetimme 2000 alkuun, 3000: n käyttö sekvenssin lopussa olisi hieno.
- Lopuksi voit asentaa liikegrafiikkamalleja parantamaan projektin estetiikkaa.
Toisaalta, jos koko prosessi vaikuttaa liian monimutkaiselta, voit kääntyä Adobe Premiere -palvelun parhaiden vaihtoehtojen puoleen muokkaamaan sinulle sopivampia videoita.