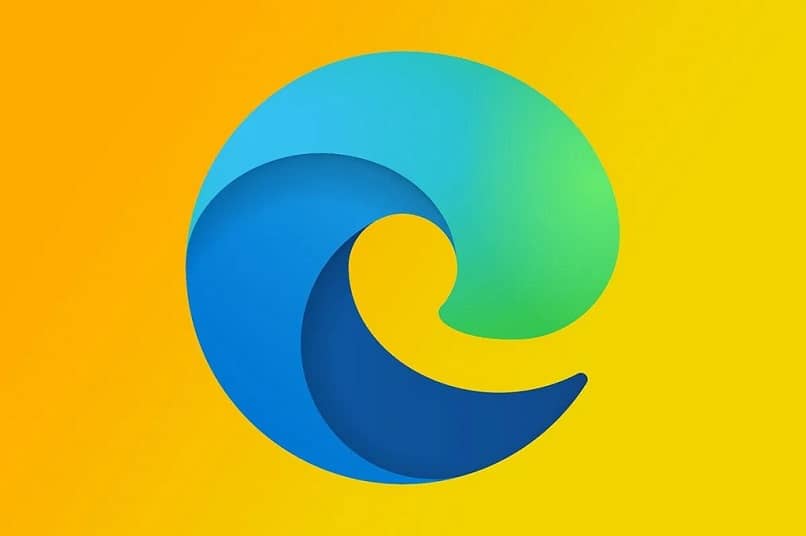
Haluatko oppia ottamaan kuvakaappauksen Edgessä? Tämä vaihtoehto vanhalle ja vanhentuneelle Internet Explorerille tarjoaa laajan valikoiman palveluita, mikä on epäilemättä mennyt hyvin Microsoft-käyttäjille sen ilmainen lataus. Mutta ennen kaikkea on hyvä tietää, että selaimesi versio on hyvin selvä siitä, mitä ja miten se tehdään.
Tärkeitä tietoja Edgen kuvakaappauksesta
Tämän selaimen aiemmin tekemät näyttökuvat eivät olleet tavanomaisia, koska niitä ei tallennettu järjestelmäkansioon. Mutta nämä olivat piilotetussa paikassa selaimessa. Tällä tavalla voit käyttää niitä vain saman ohjelman kautta. Syy miksi tuolloin a monimutkainen menettely niiden hankkimiseksi ja käyttämiseksi muissa ohjelmissa.
Kanssa uudet Windows 10 -päivitykset, selaimen toiminta muuttui kokonaan, eliminoimalla sillä oletusarvoisesti olevat työkalut ja antamalla tien jatkeille. Joten marttyyrikuolema joutua kärsimään saadakseen kuvakaappauksen Edestä, katosi. Laajennuskehityssivusto puolestaan tarjoaa erilaisia vaihtoehtoja kuvan tallentamiseksi ohjelmaan.
Vaiheita kuvakaappausten ottamiseen
Täältä voit tietää vaiheet, jotka sinun on suoritettava saadaksesi kuvan kiinnostavasta sivustostasi, ja kuten aiemmin lukit, sinun ei tarvitse olla liian mukana hankalissa menettelyissä, kuten se tapahtui vanhempien versioiden kanssa.
Mene lisävarustekauppaan
Ensinnäkin saadaksesi täydennyksen, joka suorittaa kuvakaappaus Edge-selaimessa. Sinun on ensin avattava ohjelma ja avattava sitten sivuvalikko, joka on oikeassa yläkulmassa.
Sieltä sinun on annettava vaihtoehto ”Laajennukset” edustaa palapelin palaa muistuttava kuvake. Kun painat sitä, se lähettää sinut ohjelman toiseen osaan, jossa voit tarkastella asennettuja lisäosia.
Tässä uudessa näytössä sinun on käytettävä Microsoft-laajennusten tukikauppaa linkillä, joka sanoo ”Hanki laajennukset Microsoft Edgelle”, Joka kehystetään siniseen ruutuun.
Lataa kuvakaappauksen laajennus
Napsauttamalla tätä painiketta sinut ohjataan kyseiselle sivulle, jossa näet vasemmalla puolella olevan hakupalkin, jossa voit tarkistaa laajennukset, jotka pystyvät ottaa kuvakaappaus Edgessä.
Löydät ne kirjoittamalla ”Näyttökuva”Edellä mainitussa kentässä ja paina ”Tulla sisään”, mikä johtaa sarjaan verkkosovelluksia, joiden tehtävä on tallentaa kuvia selaimeen.
Näiden joukosta näet, että ensimmäinen on paljon paremmin arvostettu kuin muut, voit valita sen ja painaa sitten ”Saada” jotta se ladataan ja asennetaan ohjelmaan.
Avaa haluamasi sivu ja ota kuvakaappaus
Kun se on lisätty ylätyökaluriville, se näkyy kamerakuvakkeella. Kun sinun on otettava kuvakaappaus Edgessä, sinun on vain painettava siellä ja odotettava sen valmistumista.
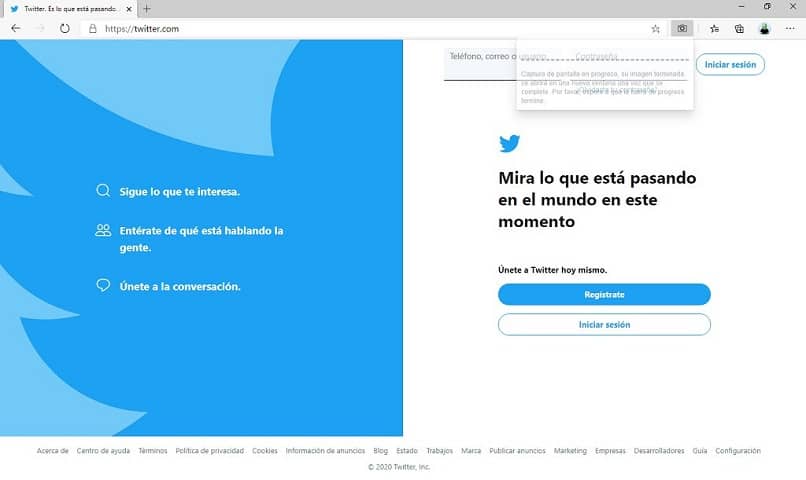
Joten nyt sinun on vain löydettävä kiinnostava sivu, jolle sinun on otettava valokuva tai kuvan tallennus, Pääsy osoiteriviltä tai Google-hakukoneen avulla löytää sivusto. Jos se ei veloita sinua jostain syystä, kirjoita tähän löytääksesi ratkaisun.
Kehystää tallennettavat tiedot portaalista (muista, että selaimen kuva-alueella näkyy se, mitä se tallentaa). Napsauta lopuksi kaappaamiseksi kamerakuvaketta, joka näkyy toisessa välilehdessä.
Sieppaa sovelluskompetenssit
Kun tallennat kuvan, kuten olet juuri lukenut, se näkyy selaimen eri osiossa, josta sinulla on valta lataa kuva sopivassa muodossa. Mutta sinulla on lisäksi muita työkaluja.
Eli et saa vain kuvan sivustosta, sinulla on myös käsillä erilaisia muokkausapuohjelmia. Kuten leikkaaminen, koon muuttaminen ja värien säätäminen, sävy, kirkkaus sekä lisäelementtien lisääminen.