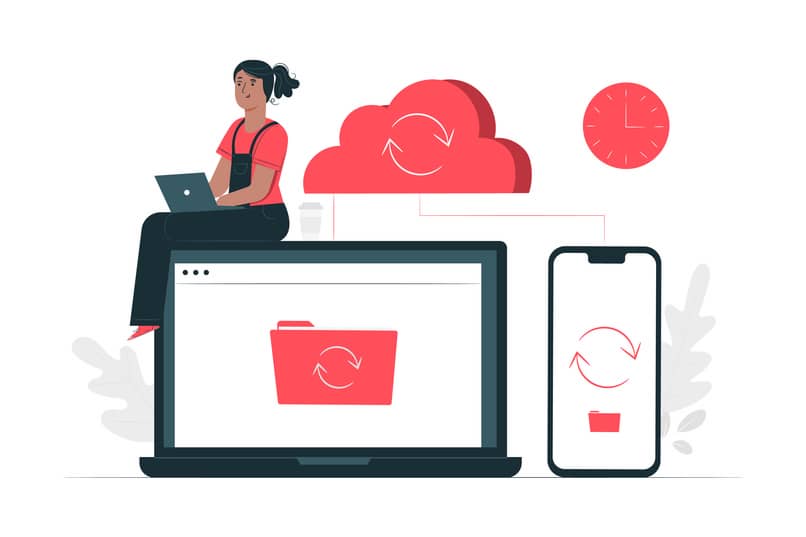
Kun haluamme jakaa tiedostomme, kuvat tai asiakirjat pilven ja tietokoneen välillä, yleensä käytämme aina Google Drive -palveluKoska käytössä on paljon monipuolisuutta, tarvitset vain Internet-yhteyden.
Tiedostosi ovat turvassa ja voit nähdä ne mitään laitteistasi, mutta joistakin viimeisimmistä päivityksistä Drive on rajoittanut tietokoneellasi olevien tilien lukumäärää, mikä estää sinua yhdistämästä esimerkiksi työ- ja kotitilejäsi samanaikaisesti, tästä syystä tämä uusi vaihtoehto syntyy, Synkassa.
Kuinka synkronoida vähintään kaksi Drive-tiliä Windowsissa Insyncin kanssa?
Ennen minkään vaiheen suorittamista meidän on suoritettava ohjelman asennus loppuun, tätä varten meidän on mentävä sen pääsivulle kopioimalla selaimeen sana ”Insync” ja ensimmäisenä tuloksena meillä on sen virallinen sivu.
Siellä napsautamme Lataa-painike (Lataa) ja lataus alkaa. Kun asennus on valmis, etsimme asennustiedostoa latauskansiostamme, suoritamme sen ja hyväksymme näkyvät ehdot.
Ikkuna ohjelmasta, joka on natiivisti englanniksi, avautuu ilman mahdollisuutta tällä hetkellä vaihtaa kieltä, se pyytää meitä valitsemaan, onko meillä tili Google Drive tai Onedrive, annamme tilimme ja saamme vahvistuspyynnön Gmailiin.
Hyväksymme pyynnön ja yhdistämme tilimme. Jos haluat lisätä lisää, meidän on vain siirryttävä ruutuun, jossa lukee ”tilit”, ja lisäämme siellä toisen tilin. Ohjelmassa on ilmainen lisenssi 15 päiväksi, jotka alkavat laskea, kun asennus on valmis, voivat laajentaa sitä loputtomiin suorittamalla yhden maksun virallisella verkkosivustolla.
Kuinka synkronoida vähintään kaksi Drive-tiliä Linuxissa Insyncin kanssa?
Jos toisaalta meillä on Linux-jakelu, olipa se sitten Ubuntu, Debian, Fedora tai jokin muu monista käytettävissä olevista monista, meillä on myös mahdollisuus hallita tilejä kautta Insync.
Prosessi on samanlainen kuin mitä tekisimme Windowsissa, avaamme selaimen, menemme ohjelman viralliselle verkkosivustolle, etsimme ruutua, jossa lukee Lataa, ja tehdessään se kysyy meiltä, mikä Linux-jakelu meillä on valitse tällä hetkellä Ubuntun ohjelman versioiden välillä, Debian, Linux Mint tai Fedora, kaikki nämä 64 bittiä, valitsemme tapauksessamme olevan ja lataus alkaa.
Avaamme tiedostojärjestelmämme ja latauskansiossa meillä on tiedosto, suoritamme sen ja jos näin on, asetamme järjestelmänvalvojan salasanan, jotta ohjelma toimii oikein.
asennusprosessi Se päättyy tyydyttävästi ja ohjelman pikakuvake ilmestyy Käynnistä-valikkoon, suoritamme sen ja meidän on lisättävä sähköpostiosoitteemme ja salasanamme, jotta synkronointi alkaa, samat vaihtoehdot kuin Windowsissa ja pääsy myös komentokonsoliin kokeneemmat käyttäjät.
Kuinka synkronoida kaksi tai useampia Drive-tilejä Mac OS: ssä Insyncin kanssa?
Toinen vaihtoehto, jonka voimme valita, on asentaa Insync päätelaitteeseemme Mac käyttöjärjestelmä, nopeasti ja yksinkertaisesti voimme käyttää .DMG-tiedosto (ISO: n vastaava Windows-käyttöjärjestelmässä), joka sisältää ohjelman asennukseen tarvittavat tiedot.
Samalla tavalla napsautamme virallisella verkkosivustolla latausta ja kun tiedosto on tietokoneellamme, etsimme sitä ja asennamme sen tavalliseen tapaan Mac OS: ssä seuraavasti. Napsautamme .dmg-tiedosto, ja virtuaalinen yksikkö avautuu Finder (vastaa Windowsin tiedostoselainta).
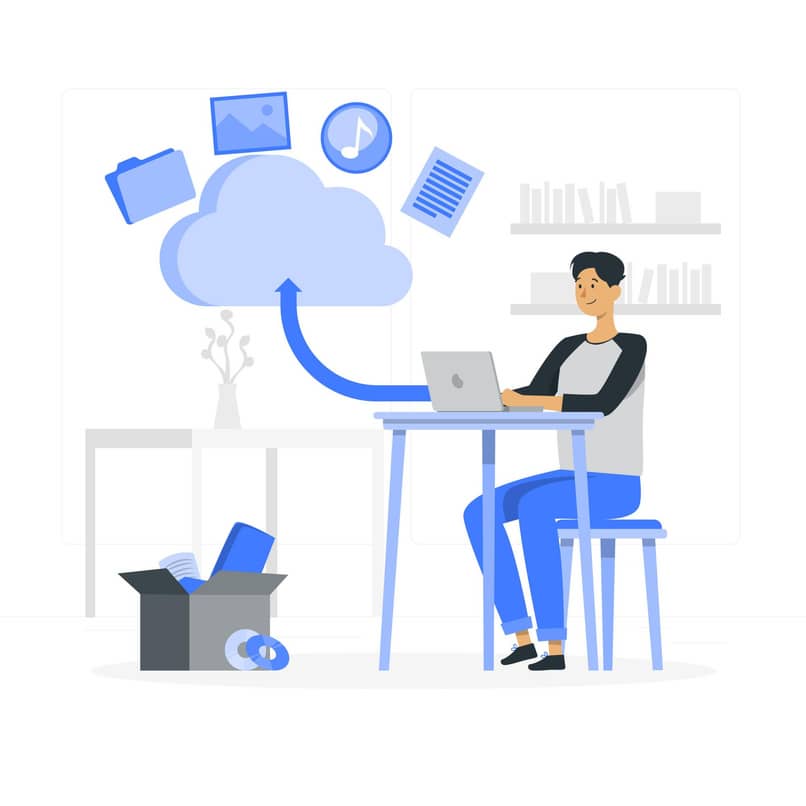
Finder-ikkunassa näemme sovelluskansio ja ohjelmasymboliMeidän on vain vedettävä ohjelman kuva sovelluskansioon ja se asennetaan automaattisesti.
Tämän yksinkertaisen prosessin jälkeen meillä on täysi pääsy ja voimme linkittää tilimme tiedostojen lataamiseen tai lataamiseen tilien välillä, on myös suositeltavaa valita yhteinen kansio molemmille tileille ja siten nopeuttaa prosessia, kun etsit tiedostoa.