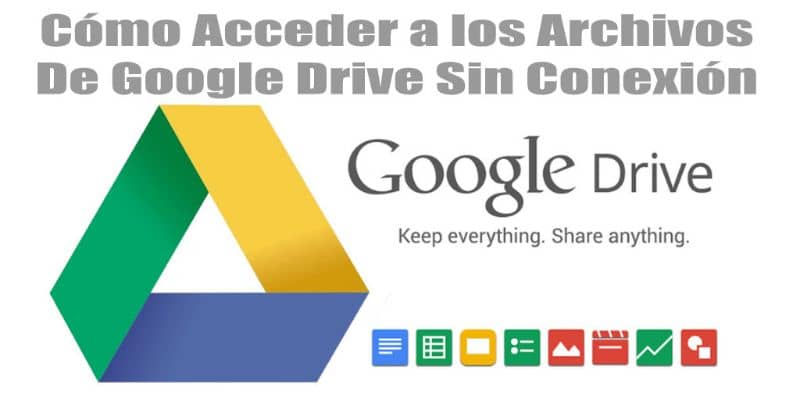
Internet on muuttanut täysin maailmassa, jossa elämme, nykyään olemme tulleet riippuvaisiksi tästä työkalusta ja sen toiminnoista. Tämä johtuu siitä, että se on hyvin käytännöllinen työkalu, jolla voimme suorittaa minkä tahansa tyyppisiä tehtäviä.
Ajan myötä tämä riippuvuus kasvaa entisestään, koska meillä on erittäin kehittyneitä työkaluja, joihin pääsemme tarvittaessa Internet-yhteys. Tällainen on pilvi, joka toimii asiakirjojemme tallennusmuistina Internetissä.
Kokoonpanojen avulla voimme valita tallennettavat tiedot ja mitkä, tämä on erittäin hyvä toiminto, koska voimme käyttää näitä tietoja missä tahansa. Niin kauan kuin meillä on Internet-yhteys ja laite, joka pystyy suorittamaan nämä toiminnot.
Mikä on Google Drive ja mihin se on tarkoitettu?
Tällä hetkellä on monia yrityksiä, jotka tarjoavat tätä palvelua verkkotallennustilaYksi tunnetuimmista on Google Drive, jonka on kehittänyt Google-yritys. Se on tällä hetkellä erittäin kuuluisa laitteissa, joissa on Android-käyttöjärjestelmä.
Tämän työkalun toiminnallisuus on yksi parhaista, mitä voimme löytää käytettävissä. Kaikkien sen toimintojen käyttämiseen vaaditaan vain Google-tili. Voimme luoda tämän tilin erittäin helposti.
Kun se on luotu, voimme päästä alustalle, voimme tehdä sen useilta alustoilta. Kuten Android-käyttöjärjestelmällä varustetut laitteet, kuten pöytätietokoneet, Chrome-selaimesta paremman kokemuksen saamiseksi.
Samoin Google Drive on laaja erilaisia työkaluja jotka antavat meille paremman kokemuksen minkä tahansa muokkaustehtävän suorittamisessa. Kaikki tämä tarvitsematta käyttää muita sovelluksia, koska teemme kaiken web-alustalta.
Google Driven avulla meillä voi olla asiakirjojen muokkaajia, kuten Google Docs, joita voit käyttää offline-tilassa, laskentataulukoita ja muun tyyppisiä asiakirjanmuokkaajia. Samoin meillä on synkronointivaihtoehtoja, joissa voimme synkronoida kaikki tai jotkin laitteissamme olevat asiakirjat ja tiedostot Google Driven kanssa.
Tämä antaa meille mahdollisuuden luoda varmuuskopioita asiakirjoistamme, joihin voimme tutustua milloin tahansa. Mutta koska Google Drive on työkalu, joka toimii vain Internet-yhteyden kanssa, se tapahtuu, kun meillä ei ole yhteyttä.
Tässä artikkelissa opimme vaiheet, joita meidän on noudatettava, jotta voimme tarkastella ja käyttää Google Drive -tiedostoja ilman Internet-yhteyttä.
Vaiheet päästäksesi Google Drive -tiedostoihin ilman Internet-yhteyttä tietokoneeltani
On huomattava, että Google Drive -tiedostojen käyttämiseksi ilman Internet-yhteyttä meidän on ensin tehtävä asetus. Tämän kokoonpanon suorittamiseen tarvitaan Internet-yhteys.
Ensimmäinen vaihe, jota meidän on noudatettava, jotta voimme nähdä Google Driveen tallentamamme tiedostot, on käyttää Google Chrome -selainta. Kun olemme täällä, meidän on kirjauduttava sisään Google-tilillämme.
Näytön oikeassa yläkulmassa annamme käyttäjätunnuksemme ja salasanamme. Kun Google-tilimme on auki, meidän on mentävä näytön yläreunassa olevaan hakupalkkiin.
Siellä meidän on mentävä viralliselle Google Drive -sivustolle. Tällä tavalla pääsemme Google Drive -verkkosovellukseen. Erityisesti ”Yleiset asetukset”.
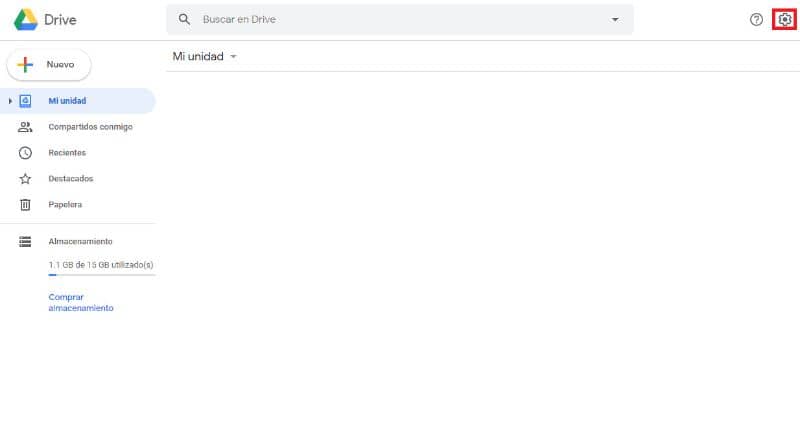
Seuraavaa vaihetta varten meidän on mentävä osioon ”Ilman yhteyttä”, ja merkitsemme sen oikealla puolella olevan laatikon. Nyt meidän on vain synkronoitava Google Drive -tiedostomme tietokoneen kanssa.
Tätä varten meidän on käytettävä Google Drivea, erityisesti tämän linkin kautta. Heti kun käytät sitä, sinun on napsautettava ”Lataa varmuuskopio ja synkronoi”. Latausprosessi alkaa, meidän on oltava kärsivällisiä, kunnes se on valmis.
Nyt meidän on vain käytettävä asennettua sovellusta ja kirjauduttava sisään Google-tilillämme. Valitsemme tiedostot, jotka haluamme varmuuskopioida, valmiina pääsemään ilman Internet-yhteyttä.
Lopuksi toivomme, että tämä artikkeli on auttanut sinua. Haluamme kuitenkin kuulla mielipiteesi. Oletko päässyt Google Drive -tiedostoihisi ilman internetyhteyttä? Jätä meille vastauksesi kommentteihin.
Saatat myös olla kiinnostunut, Kuinka ladata ja tehdä täydellinen varmuuskopio tietokoneestani pilvissä Google Driven avulla