
Windows -käyttöjärjestelmät tarjoavat meille monenlaisia toimistotyökaluja ammatti- tai opetusprojektiemme toteuttamiseen. Tässä tapauksessa puhumme PowerPointista, jonka avulla voimme tehdä kauniita esityksiä. Tässä artikkelissa aiomme näyttää sinulle vaiheet, jotka sinun on noudatettava tehdä edistymispalkki tai ajastin PowerPointissa.
On monia vaihtoehtoja, joihin voimme turvautua, jotta esityksissämme on mielenkiintoisempi ja hauskempi kosketus.
Tällä tavalla voimme saada yleisömme kiinni ja yksi tästä on tehdä a edistymispalkki tai ajastin. Tämä voidaan animoida näytöllä progressiivisella tai lähtölaskennalla, kaikki riippuu maustasi.
PowerPoint -toimistotyökalun monipuolisuus ja toiminnot mahdollistavat sen sisällyttämisen esityksiin.
Animaatiot, videot, valokuvat, audiot, lyhyesti sanottuna kaikki, mikä tekee siitä houkuttelevamman ja nautittavamman. Voimme nähdä tämän artikkelissa, joka opetti sinulle didaktisesti, miten voit tehdä itsestäsi kollaasin valokuvista, joissa on musiikkia PowerPoint.
Kuinka tehdä edistymispalkki tai ajastin PowerPointissa
Lisää esitykseesi edistymispalkki, ajastin tai ajastin PowerPoint, Se ilmoittaa katsojalle, milloin seuraava dia siirtyy kohtaukseen. Tämä on hyvin yksinkertainen toimenpide ja muutaman vaiheen avulla voit sisällyttää sen, niin näytämme sinulle, kuinka sisällyttää laskuri Laskenta sekunnin välein 5: stä 1: een.
Ensimmäinen asia, joka meidän on tehtävä, on luoda useita tekstiruutuja lisätäksesi dioihin numeroita, meidän tapauksessamme ne ovat 5 ja jokaisessa ruudussa on numero 1-5. Niissä on animaatio, jonka avulla ne voivat kadota yksi kerrallaan ja tämä 1 sekunnin välein. Voit tehdä tämän siirtymällä ylävalikon Lisää -välilehteen ja valitsemalla Tekstiruutu vaihtoehto.
Vaiheet edistymispalkin tai ajastimen luomiseksi PowerPointissa
Piirrä dian tekstiruudun piirustus ja kirjoita sitten numero. Halutessasi voit käyttää muita kopioita ja liitä -vaihtoehdon muiden laatikoiden luomiseen ja muokata sitä. Seuraava askel on napsauta tekstiruutua, siirryt sitten Animaatiot -välilehteen ja sitten Edistynyt animaatio -ryhmään.
Sitten sinun on napsautettava Lisää animaatio -vaihtoehtoa, sinulle näytetään erilaisia vaihtoehtoja, joiden avulla voit tarjota tehosteen laskuri. Seuraava askel on valita loput tekstiruudut ja käyttää samaa animaatiota, jonka valitsit ensimmäisessä ruudussa. Tämä prosessi on suoritettava jokaisen kehyksen kanssa erikseen.
Siirry nyt kohtaan Animaatiot -välilehti, sitten Animaatio -paneeli, näet siinä tekstiruutujen numeroinnin. Ehkä näkemäsi järjestys hämmentää sinua hieman, joten sinun pitäisi etsiä kunkin dian numero oikealta puolelta. Tehtävämme on, että kehys numero 5 alkaa napsauttamalla ja kestää yhden sekunnin.
Sitten se katoaa ja seuraava ruutu, jossa on numero 4, tulee näkyviin ja niin edelleen, kunnes saavutetaan 1. Sitten aiomme valita ruudun, jossa on numero 5, ja sitten Animaatioryhmä, sitten Interval. Sinun on poistuttava Käynnistä -kokoonpanosta, joka sinun on valittava, kun napsautat, ja Kesto -kohdassa sinun on asetettava .01 ja Viive -vaihtoehdossa sinun on valittava 01.00 sekuntia.
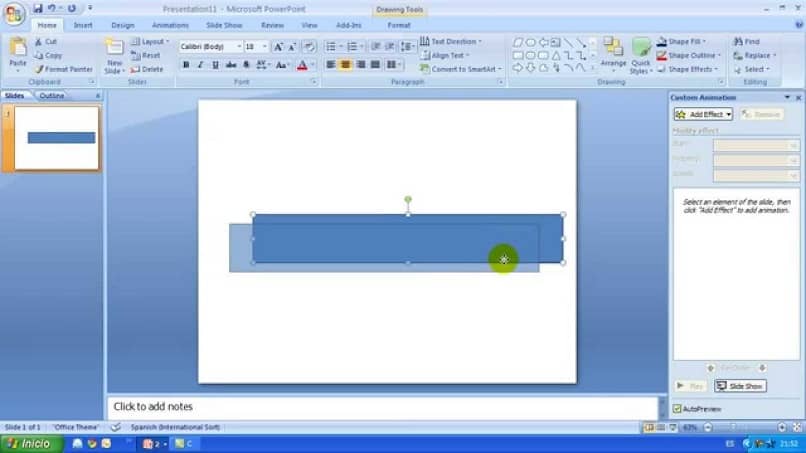
Seuraava askel on valita loput numeroidut laatikot Animaatio -paneelista, mutta seuraavissa aloitusvaihtoehdoissa sinun on valittava edellä mainitun jälkeen.
Kesto -vaihtoehdossa sinun on valittava Automaattinen ja Viive -asetuksessa 01:00. Lopuksi ja nähdäksesi, miten esityksesi on sujunut, sinun on valittava diaesitystila.
Sitten sinun on napsautettava vaihtoehto Toista nykyinen dia, jolloin näet kuinka edistymispalkki tai ajastin PowerPointissa. Tässä esimerkissä olemme osoittaneet sinulle, miten se tehdään taaksepäin. Mutta valitsemasi tapa riippuu sinusta ja mielikuvituksestasi.