
Eri toiminnot ovat vaikuttavia, työkaluja ja vaihtoehtoja, joiden avulla voimme luoda upeita tehosteita graafisiin projekteihimme.
Corel Draw -ohjelman käytön ansiosta voimme myös tehdä kalenterin, jos luet sen. Seuraavassa opetusohjelmassa näytämme sinulle, mihin vaiheisiin sinun on ryhdyttävä tee kalenteri helposti Corel Draw -makroilla.
Tämän sovelluksen avulla voit luoda oman henkilökohtaisen kalenterisi muutamassa minuutissa ilman, että sinun tarvitsee ladata mallia verkosta. Tämä on mielenkiintoinen asia tämän tyyppisessä ohjelmassa, sen suuri monipuolisuus. Ja sen kautta voit luoda kalenterin automaattinen tapa ja tätä varten sinun on vain noudatettava seuraavia ohjeita.
Ehkä sinusta saattaa tuntua, että tämän hankkeen toteuttaminen on hieman vaikeaa tai monimutkaista, mutta mikään ei ole kauempana totuudesta. Tee kalenteri helposti Corel Draw -makroilla, se on yhtä helppoa kuin värien säätäminen valokuvaan.
Kalenterin tekeminen helposti Corel Draw -makroilla
Vastaanottaja tee kalenteri helposti Corel Draw -makroilla, aiomme käyttää vähän tunnettua ja erittäin tehokasta toimintoa. Ja kyse on VBA -makrojen luomisesta ja suorittamisesta, ja sen avulla voimme suorittaa kaikenlaisia monimutkaisia tai toistuvia tehtäviä. Ja käyttääksemme sitä teemme seuraavan.
Ensin menemme sovellukseen ja avaamme tyhjän arkin, sitten valitsemme ylävalikosta Työkalut -välilehden. Ja nyt aiomme etsiä Macro -vaihtoehdon sen valitsemiseksi. Ja lopuksi, näytettävissä eri vaihtoehdoissa teemme leikkeen Suorita -vaihtoehtoon Makro.
Tämä toiminto luo näkyviin tulevan ikkunan, jossa teemme leikkeen Kuvaus -vaihtoehtoon, jotta useita vaihtoehtoja näytetään. Joista aiomme valita vaihtoehdon Ohjattu kalenterin luominen. Ja sitten aiomme napsauttaa Suorita -vaihtoehtoa, nyt näyttöön tulee ikkuna, jossa määritetään kalenteri.
Ohjatun makro -kalenteritoiminnon käyttäminen Corel Draw -sovelluksessa
Siinä voimme valita tyypin kalenteri jonka aiomme luoda, valitsemme myös kielen, vuoden, kuukauden, päivän, viikon jne. Voimme sijoittaa viikon alkamispäivän, voimme myös jakaa asiakirjassa, miten kuukaudet nähdään, jos haluat lisätä muita elementtejä, kuten kuvan, jonka voit jättää tyhjiksi.
Kuten näette, tässä ikkunassa voit muokata kalenteriasi mieleiseksesi, oikealla puolella se näyttää esikatselukuvan. Voimme käyttää Loma -painiketta lisätäksesi lomia tai vapaapäiviä. Kun teemme leikkeen, meidän on valittava päivä, kuukausi ja kyseisen päivän nimi, kuten San Juan.
Sitten teemme leikkeen vaihtoehtoon Lisää / muokkaa lisätä lomapäivä ja tämä sama menettely, jonka aiomme suorittaa, muiden lomien kanssa, jotka haluamme sisällyttää kalenteriin. Kun olemme jo tehneet kaikki muutokset ja sisällyttäneet kaikki tiedot kalenteriin ja olemme tyytyväisiä sen ulkoasuun, napsautamme Luo -vaihtoehtoa.
Vietä muutama sekunti ennen kuin vahvistat seuraavan viestin, Kalenterin sukupolvi on valmis. Ja viimeinen vaihe on tehdä leike Sulje -vaihtoehtoon ja kalenteri on valmis. Siten on mahdollista muokata, muuttaa väriä, kirjasintyyppiä, kokoa, tyyliä, kirjoituksen suuntaa jne.
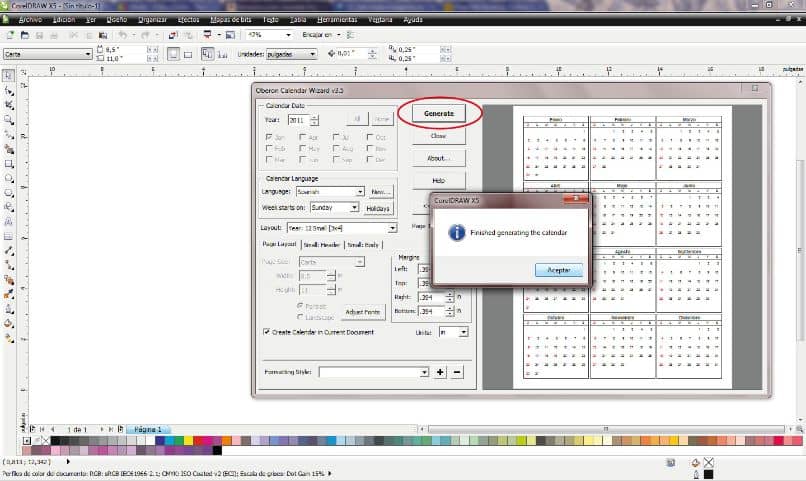
Lopputulos on yksinkertaisesti upea ja mikä parasta, voimme räätälöidä sen haluamallamme tavalla tai tarpeen mukaan. Tällä tavalla viimeistelemme vielä yhden artikkelin, joka opettaa käyttämään Corel Drawin eri toimintoja. Ja yksinkertaisella tavalla voimme näyttää sinulle kuinka tehdä kalenteri helposti Corel Draw -makroilla.