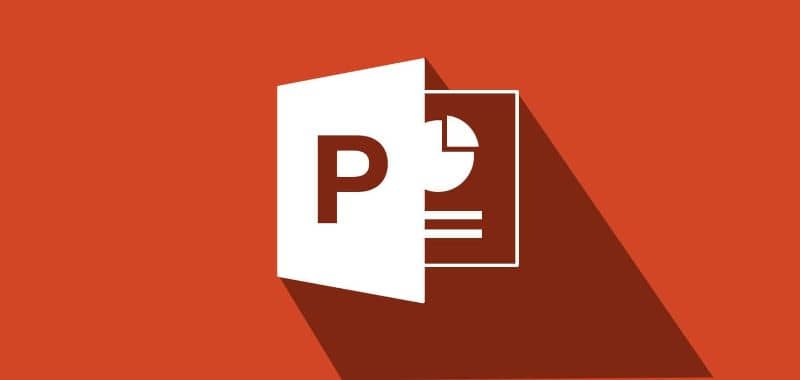
Power Point on yksi maailman käytetyimmistä Microsoftin työkaluista. Se sallii luoda värikkäitä esityksiä Mukana tulee helposti erilaisia fontteja, leikekuvia ja suuri määrä malleja, jotka voit ladata ja lisätä PowerPointiin. Sille on ominaista myös sen alkuperäiset siirtymät ja animaatiot, jotka tekevät esityksistä dynaamisempia.
Uusimmissa päivityksissään Virtapiste on antanut mahdollisuuden lisätä 3D -kuvia esitysten laadun parantamiseksi.
Yksi hyödyllisimmistä työkaluista PowerPoint on makroja, koska ne voivat auttaa meitä tekemään tai luomaan esityksiä erittäin helposti.
Mitä makrot ovat?
Makro on a Microsoftin tietojoukko, eli sarja vaiheita, jotka on tallennettu ja jotka voidaan aktivoida ohjausnäppäimellä ja kirjaimella.
Mihin makrot on tarkoitettu?
Sen tehtävänä on helpottaa kaikkia tehtäviä, jotka tarvitsevat monia näppäinpainalluksia tai komentoja, kuten alatunnisteen luominen, riviväliä muuttaminen, otsikon tekeminen tai sisennysten lisääminen kappaleeseen.
Makroja on saatavilla monissa Microsoft Office -työkaluissa, kuten Excel, Power Point, OneNote, ja voit myös luoda makroja Wordissa.
Makron luomisen ja suorittamisen vaiheet Power Pointissa
Seuraavaksi näytämme, kuinka voit luoda ja suorittaa makron Power Pointissa. Muistutamme myös, että voit lisätä animaatioita ja siirtymiä Power Point -dioihin. Makron luomiseksi on kuitenkin vain tapa luoda ne Visual Basic for for -ohjelmalla sovellukset (VBA).
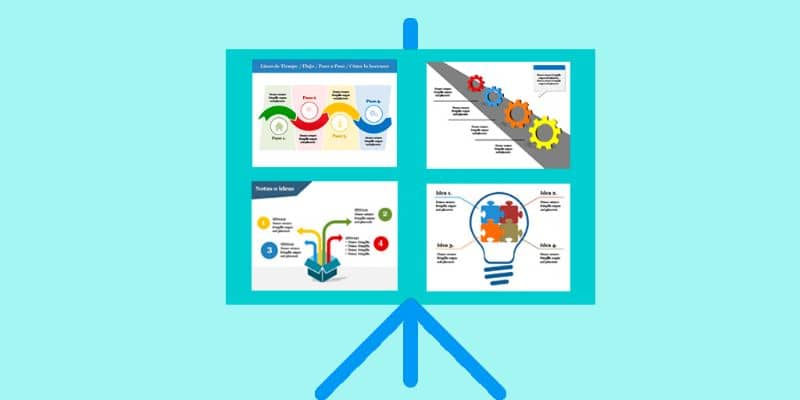
Vaihe 1: Avaa Kehittäjä -välilehti
Klikkaa -painiketta ’Toimisto’ ikkunan vasemmassa kulmassa. Napsauta sitten Power Pointin Asetukset.
Kun Power Point -vaihtoehdot ovat auki, valitse luokka ’suosittu’, Laita sitten valintaruutu Näytä kehittäjien välilehdet -valintaruutuun. Napsauta sitten OK ja kehittäjä -välilehden pitäisi olla jo näkyvissä.
Vaihe 2: Ota makroja käyttöön
Power Point on määritetty siten, että oletusarvoisesti kaikki makrot ovat deaktivoituja, koska näin vältät virusten aiheuttamat tartunnat. Jos kuitenkin valitset kuten makro luotettava lähde Ei tarvitse huolehtia.
Joka tapauksessa voit käyttää virustentorjuntaohjelmaa ja analysoida makrotiedostoja ennen niiden käyttöönottoa, ja ottaaksesi makrot käyttöön napsauta välilehden ’Makroturva’ ’Ohjelmoija’.
Vaihe 3: Säädä makroturva -asetuksia
Kun vaihtoehto on napsautettu ”Makroturvallisuus”, Trust Center -ikkuna tulee näkyviin. Varmista, että vaihtoehto ’Makroasetukset’ on valittu.
Valitse sitten vaihtoehtoihin liitetyt ruudut Ota kaikki makrot käyttöön ja ’Luotta pääsy VBA -projektien objektimalliin’. Napsauta OK, kun olet valmis.
Vaihe 4: Tallenna makro-yhteensopivana esityksenä
Napsauta Office -painiketta ja valitse muut muodot Tallenna nimellä -kohdasta. Pikakuvake tämän vaihtoehdon helpompaan käyttöön on paina F12 -näppäintä.
Sitten sinun on otettava käyttöön vaihtoehto ’Power Point käytössä esitysmakroille’ avattavasta luettelosta, joka sijaitsee Tallenna tyypiksi -kohdan vieressä. Klikkaa ’Pitää’.
Vaihe 5: Nimeä ne ja aseta koodit
Avaa välilehti ’Ohjelmoija’ ja napsauta Makrot -painiketta. Kun makrot tulevat näkyviin, on aika antaa sille nimi, ja sinun on napsautettava Luo, kun olet valmis. Virtual Basic -editori -ikkuna avautuu.
Kaikki komennot, jotka haluat tehdä tai työskennellä makrossa, on kirjoitettava komentojen keskelle Sub ja EndSub. Muista, että voit liittää muiden ihmisten jo luomia makroja tai voit luoda ne itse.
Vaihe 6: Nimeä tiedosto
Sinun on ensin kirjoitettava lainausmerkki sisällyttääksesi tiedostopolun nimen, kun olet jo asettanut halutun nimen, se kirjoitetaan ’HTLM’ lopussa, koska se tallennetaan tässä muodossa.
Vaihe 7: Viimeistele ja tallenna
Kirjoituksen jälkeen tiedostonimi paina ’Ctrl + S’ tai paina työkalurivin Tiedosto -valikon Tallenna -painiketta.
Toivomme, että tästä on ollut sinulle apua. opetusohjelmaja että makrojen avulla on paljon helpompaa luoda luovia PowerPoint -dioja ammattimaisella suunnittelulla