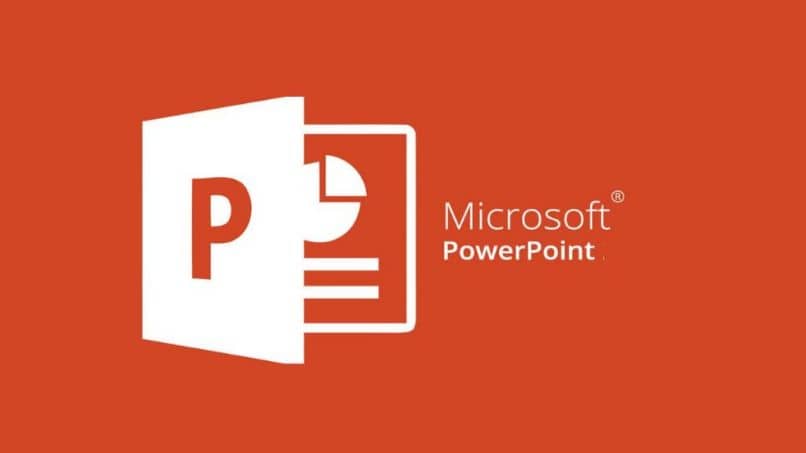
PowerPoint on erittäin hyödyllinen Office -työkalu erilaisiin tehtäviin. Jos ongelmanasi on marginaalien asettaminen PowerPointissa, sinun ei enää tarvitse huolehtia, koska tänään selitämme Marginaalien asettaminen ja asettaminen PowerPointissa helposti.
Kuinka helposti asettaa ja asettaa marginaaleja tulostettavaksi PowerPointissa
Kun tulostat PowerPointissa tehtyä työtä, haluat varmasti sen kun se on painettu, se on mahdollisimman ammattimainen.
Lisäksi haluat varmasti, että työ tallennetaan tulostusprosessissa täsmälleen kuten PowerPoint -esityksessä. Tätä varten sinun on määritettävä diat suoraan siten, että tulostettaessa ne näyttävät oikealta.
Tämän kokoonpanon tekemiseksi sinun on ensin säädettävä dian elementtien, kuten kuvien, tekstin ja muiden, kokoa. Sitten sinun on seurattava reittiä Tiedosto> Sivun asetukset ja sitten Dian koossa sinun on valittava yksi näytetyistä vaihtoehdoista. Sinun on valittava huolella leveys ja korkeus dialle, jonka aiot tulostaa myöhemmin.
Kun olet määrittänyt asetukset, sinun on napsautettava ”Hyväksyä” jotta tehdyt asetukset tallennetaan ja prosessi päättyy kokonaan.
Aseta diat ilman valkoisia reunuksia tulostettaessa
Kiinnostus tämän tyyppiseen asetus Se syntyy, kun yritetään tulostaa PowerPoint -dia, ja siinä on valkoiset reunat. Tämä ongelma on lähinnä tulostimissa, joiden suunnittelu estää niitä tulostamasta marginaaleille tulevaa sisältöä.
Valitettavasti tämä ei ole asia, joka voidaan ratkaista kokonaan PowerPointissa, mutta voit ainakin kokeilla osittaista ratkaisua tähän ongelmaan. Prosessi on vähän aikaa vievä eikä aina toimi, mutta se on toissijainen reitti ongelman kanavoimiseksi.
Ensin sinun on käytettävä esitystä tai diaa, jonka haluat tulostaa ilman valkoisia reunuksia. Nyt sinun on siirryttävä Suunnittelu -osioon ja sitten kohtaan Dian koko> Mukautettu dian koko. Toinen asia, jonka sinun pitäisi tehdä, on valita dian suunta tarpeidesi mukaan vaaka- tai pystysuunnassa. Voit jopa muuttaa yksittäisen dian suuntaa.
Seuraavaksi sinun pitäisi mennä Näytä -osioon ja sitten Note Masteriin ja katso nyt Paikkamerkit -osiota. Kun olet löytänyt tämän osion, sinun tulee omistautua poistamaan manuaalisesti käytöstä kaikki paikkamerkit, joita et halua tulostaa. Esimerkkejä tästä ovat otsikot, alatunnisteet, sivun numero ja päivämäärä.
Vedä diaa varovasti ja pienennä siten sen kokoa jopa hieman verrattuna koko sivunäkymään. Myöhemmin sinun on varmistettava, mikä on tulostimen lopullinen marginaali, ja sitten sinun on asetettava marginaalit muistiinpanokuvion molemmille puolille siten, että sen koko on sellainen.
Lopuksi voit tarkistaa, miltä tulostus näyttää, siirtymällä kohtaan Tiedosto ja sitten Tulosta> Tulosta. Jos huomaat, että dia ei ole keskellä, siirry kohtaan Näytä> Notes Master ja yritä sitten keskittää dia ja yritä sitten tulostaa uudelleen.
Koska tämä on yritys- ja erehdysprosessi, sinun on todennäköisesti yritettävä uudelleen ja uudelleen, kunnes saat tarpeitasi vastaavat tulokset. Toinen vaihtoehto, joka voi auttaa sinua, on tallentaa dia kuvaksi ja tulostaa sellaisenaan.
Marginaalien asettaminen ja asettaminen tekstikenttiin ja automaattisiin muotoiluihin PowerPointissa
Ensimmäinen tehtävä on valita PowerPoint -dian tekstiruutu tai automaattinen muoto. Nyt sinun on annettava napsauta hiiren kakkospainikkeella valittua kohdetta avataksesi AutoShape ”Format” -valintaikkunan tai Text Format -ruudun tarpeen mukaan.
Nyt sinun on mentävä osioon ”Sisäinen marginaali” ja sitten osioon ”Tekstilaatikko” ja sieltä voit muuttaa ylä-, ala-, vasenta ja oikeaa marginaalia. Kun olet määrittänyt marginaalit, lopeta prosessi ja tallenna tehdyt muutokset valitsemalla OK.
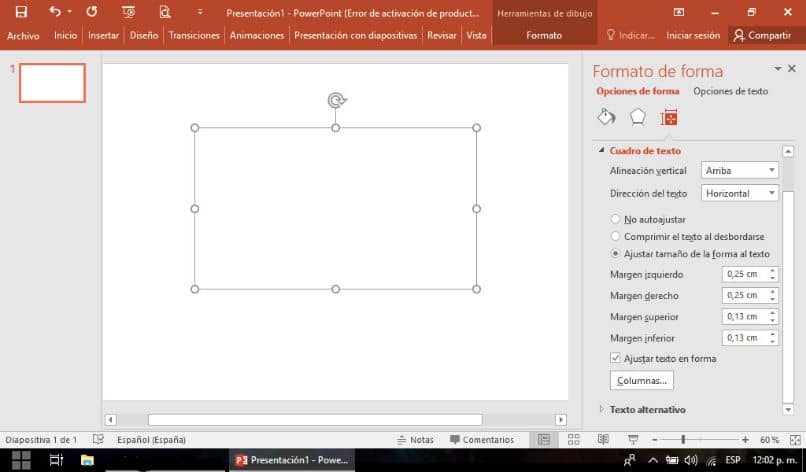
Näin voit määrittää Microsoft PowerPointin erilaiset marginaalit näillä tavoilla. Näin voit työskennellä mukavammin, tulostaa dioja paremmilla tuloksilla ja työskennellä PowerPointissa paljon ammattimaisemmin. Suosittelemme myös lisäämään lisää malleja Power Pointiin lisäämään malleja.