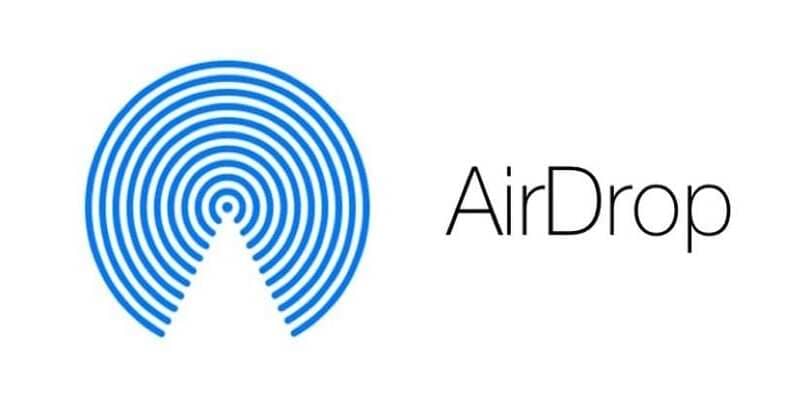
AirDrop on laajalti käytetty elementti eri tehtävien käyttöön, mukaan lukien tiedostojen lähettäminen iPhoneen, valokuvien, asiakirjojen, videoiden vastaanottaminen lyhyessä ajassa ilman välittäjiä. liittyy joihinkin lähellä olevia Apple-puhelimia. Tässä lausunnossa kerromme sinulle, mistä AirDropp-sovelluksessa on kyse ja kuinka voit jakaa tiedostoja muiden laitteiden kanssa sen kautta.
Mikä on Airdrop ja miksi se siirtää tiedostoja niin nopeasti?
Se on työkalu iOS- ja Mac-laitteille, joissa Applen käyttäjät lähettävät ja vastaanottavat asiakirjoja, kuvia, videoita. Ja enemmän langattomassa viestinnässä lähellä olevien laitteiden kanssa. Siirrä myös tiedosto WI-FI:n kautta. He eivät koskaan käytä NFC-järjestelmää luovutukseen muiden alustojen suorittamana. Tämä mahdollistaa sisällön siirron erittäin nopeasti.
Vaatimukset Airdrop-toiminnon käyttämiselle
Sovelluksen toiminnan käytössä. Seuraavat ehdot ovat välttämättömiä: Käytät wifi- ja bluetooth-antenneja matkapuhelimistasi, joten niiden on oltava aktiivisia. Molempien laitteiden on oltava Applen laitteita. Toimivuus tapahtuu kahden iOS-laitteen välillä tai iOS- ja Mac-tietokoneen kautta.
Tarkista myös, että sovelluksen asetuksiksi on asetettu Vain yhteystiedot ja että ne eivät ole käytössä, kun tuet asiakirjoja. Sama tapahtuu matkapuhelimella, jonka kanssa jaat tietoja.
Vain yhteyshenkilöille. iOS-järjestelmän mobiililaitteen, jolla toimitat teemoja, yhteydenottolomakkeessa on oltava sähköpostiosoitteesi tai matkapuhelinnumerosi, jotta palvelu toimisi. Jos sinulla tai vastaanottajilla ei ole näitä tietoja. Tarkista sitten, että molemmat laitteet AirDrop Conformation on asetettu arvoon ”Kaikki”.
Millä alueella voin käyttää tätä toimintoa?
Sen kulkualue on noin 10 tai 15 metriä. Seuraavaksi luodaan palomuuri Wi-Fi-yhteyden ympärille molempien matkapuhelimien välille. Sillä tavalla, että AirDropin kautta lähetetyt tiedostot kvantifioidaan.
Internet-jakamisvaihtoehto on poistettava käytöstä
Mahdollisuus jakaa Internet, vahvista, että se on poistettu käytöstä. Jotta voit käyttää sovellusta, sinun on korjattava, että Bluetooth ja Wi-Fi ovat käytössä. Mitä suurin osa yksityiset hotspotit on poistettu käytöstä. Mutta sen ei tarvitse olla yhteydessä Internetiin tietojen jakamiseksi. On välttämätöntä, että matkapuhelinten välillä iOS-järjestelmällä siirto suoritetaan tarkasti.
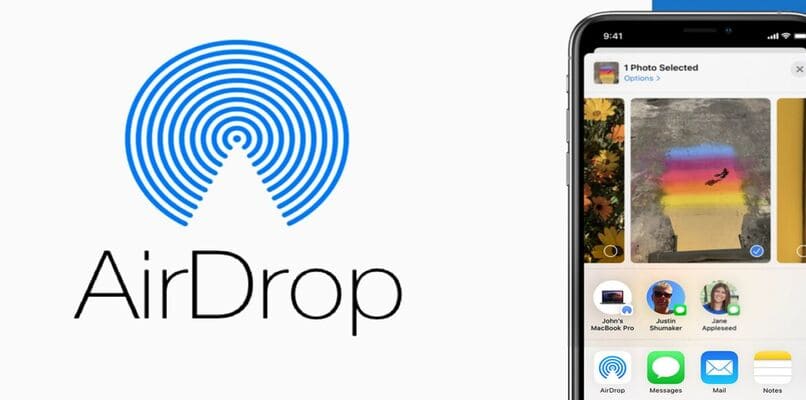
Molempien on aktivoitava Bluetooth- ja WiFi-yhteys
Kahden Apple-laitteen, joita käyttäjät käyttävät AirDropissa, täytyy on bluetooth ja wifi toimiva. Ja olla yli 9 metrin etäisyydellä näiden kahden välillä.
Vain yhteystiedot -asetuksen on oltava aktiivinen vastaanottavassa laitteessa
Tiesitkö, että käytettävissä on kolme vaihtoehtoa. Ne löytyvät iPhonen, iPadin AirDropin asetuksista, jotka ovat: Vastaanotto pois käytöstä, Vain yhteystiedot ja Kaikki.
Kun vaihtoehto ’Vastaanotto pois’ on valittuna. Joten AirDrop-pyyntöjä ei tueta. Toisaalta, jos kohta ”Vain yhteystiedot” on merkitty. Se tarkoittaa, että heidän linkit voivat näkyä, kun laitteesi tulee näkyviin. Jos valitset tämän vaihtoehdon, se on tietosuoja- ja turvallisuussyistä. Jos Kaikki on valittuna, se tarkoittaa, että lähellä olevat Apple-matkapuhelimet, joissa on sovellus, voivat nähdä iOS:si.
Kuinka käyttää Airdropia iOS-laitteella tiedostojen jakamiseen?
Seuraavaksi näytämme sinulle, kuinka AirDropia käytetään iOS:ssä, jotta voit jakaa kuviasi, juhlia tai muita kiinnostavia tiedostoja ystäviesi tai perheesi kanssa:
- Voitko siirtää asiakirjoja paneelissa jakaa. Toisin sanoen, toimita teema iPhonesta tai iPadista niin kauan kuin sinulla on mahdollisuus lähettää tietoja.
- Jos lähellä on laite, jossa tämä sovellus on aktiivinen, se näkyy automaattisesti Jakaminen-osiossa. Jos hän on yhteystietojesi käyttäjä, hänen kuvansa tulee näkyviin. Napsauta vain sitä levittää tietoa.
- Kun hyväksyt asiakirjan. Näet näytöllä ilmoituksen, jossa näkyy sisältö, jota he yrittävät siirtää, sekä mahdollisuus hyväksyä tai hylätä siirto.
- Jos Bluetooth on aktiivinen. Täten, sovellus näkyy oletuksena asialistasi käyttäjissä. Voit asettaa sen Airdropiksi näyttämään kaikille tai yhteyshenkilöille, jos haluat.

Nyt tiedät, että sovellus on käytännöllinen sisällön jakamiseen iOS-laitteiden kautta, vaikka joskus Airdrop ei toimi, mutta älä huoli, jos olet Apple-kuluttaja, on todennäköistä, että tällainen virhe voi tapahtua.
iPhonen tai iPadin käyttäminen
Jos olet yksi niistä, joilla on iOS-malli, jossa on järjestelmä 11 tai uudempi versio, noudata alla tarjoamaamme menettelyä:
- Siirry sovellukseen ja napsauta lähetystä. Jos jaat kuvan Kuvasovelluksesta, pyyhkäise oikealle tai vasemmalle ja valitse useita kuvia.
- Napauta AirDropia.
- Jos käyttäjällä, jolle haluat lähettää kuvan, on sama malli 11 tai uudempi versio. Osoita iPhonesi toisen laitteen suuntaan.
- Napauta käyttäjän profiilikuvaa näytön yläosassa. Voit myös käyttää sovellusta Apple-puhelimien välillä. Jos huomaat AirDrop-kuvakkeen punaisena. Tämä tarkoittaa, että lähellä on joitain laitteita, joilla voit lähettää sisältöä. Paina painiketta. Napsauta sitten yhteystietoa kenen kanssa haluat kommunikoida.
macin kautta
Macissa sinun on käytettävä seuraavaa menetelmää: Kirjoita lähetettävä asiakirja ja napsauta sovellusruudussa Jaa. Toinen tapa tehdä tämä on Ctrl-napsauttaa tiedostoa Finderissa. Valitse sitten pooli pikakäyttöluettelosta.

Myöhemmin, valitse siirrettävistä vaihtoehdoista AirDrop. Valitse vastaanottaja AirDrop-kohdassa. Tai voit käyttää Finderia ja kirjoittaa sovelluksen vasemmalla olevasta paneelista. Liu’uta ja pudota asiakirja vastaanottimeen. Hyväksy tiedot napsauttamalla Hyväksy tai Hylkää. Kun pyyntö näkyy ilmoituksena AirDrop-ruudussa. Jos saat, tiedosto säilytetään Lataukset-kohdassa.