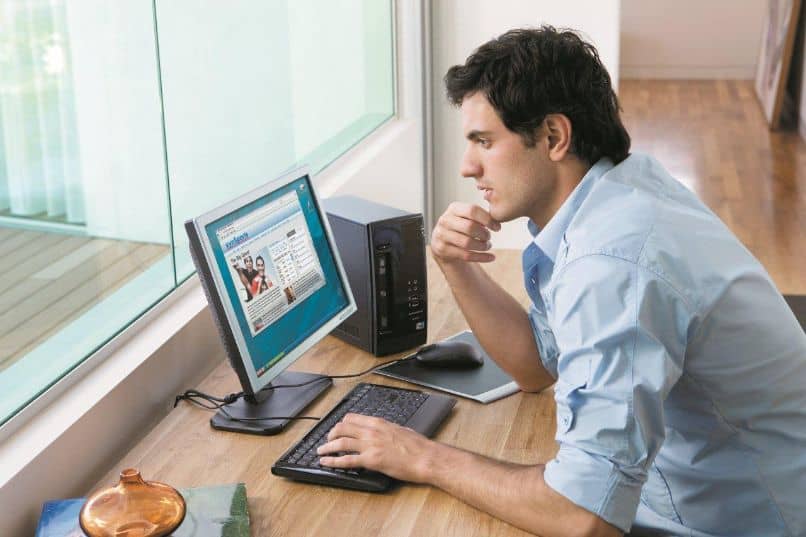
Kun työskentelemme Corel Draw -ohjelman kanssa, voimme käyttää a suuri määrä malleja joka voi yksinkertaistaa tekemäämme työtä. Mutta entä jos kerroimme, että voit luoda ja muokata omia mallejasi. Koska tavoitteemme on, että tiedät kaikki tämän sovelluksen tarjoamat toiminnot. Tuomme sinulle seuraavan opetusohjelman, joka opettaa sinulle kuinka luoda tai suunnitella mukautettu malli Corel Draw -sovelluksessa, erittäin helppoa.
On myös mahdollista, että ohjelmassa ennalta vahvistetut mallit eivät täytä tiettyjen projektien tarpeita. Tässä mielessä Corel Draw tarjoaa sinulle mahdollisuuden luoda mukautettuja malleja. Mutta ensin haluamme näyttää sinulle, kuinka helppoa on heijastaa, kallistaa, skaalata ja sijoittaa esineitä Corel Draw -sovelluksella.
Oman mallin luominen tai suunnittelu Corel Draw -palvelussa
Kun luomme ja tallennamme mallinVaikka voimme käyttää malleja myös ilmaiseksi, ne voivat sisältää tiettyjä tietoja, joita käytetään viitteenä. Esimerkiksi taitokset, sivujen määrä, luokka tai muistiinpanot, jotka haluat lisätä. Meidän on tehtävä tämä, jotta voimme järjestää mallimme ja löytää ne nopeammin.
Kun malli tehdään, emme voi vain lisätä kohteita, kuten kuvia, tekstejä, vektoreita tai taiteellista mediaa. Voit myös määrittää tiettyjä ominaisuuksia, kuten väripaletin, sivun asettelun, fontin jne. Seuraavassa mallissa, jonka aiomme luoda, mukautamme alatunnistetta ja otsikkoa.
Vastaanottaja luoda tai suunnitella mukautettu malli Corel Draw -palvelussa, meidän on ensin tehtävä tyhjä arkki. Ja määritämme arkin muotoilun mieluiten A4 -muotoiseksi pystysuoraksi. Sitten meidän on sisällytettävä ohjausviivat, tätä varten meidän on valittava ominaisuuspalkin Asetukset -kuvake ja lisättävä vaaka- ja pystysuuntaiset ohjausparametrit.
Nyt meidän on lisättävä elementit, jotka ovat ylätunnisteessa ja alatunnisteessa, otsikkoon voimme laittaa vektorin, joka voi olla piirustus. Voit myös sijoittaa tekstin tai yrityksen logon. Voit myös lisätä rivejä käyttämällä kaksipisteviivatyökalua, joka löytyy Työkalut-valikosta.
Voit myös käyttää Artistic Medium -työkalua, jotta se näyttää paremmalta. Kun olemme luoneet mallimme, meidän on tallennettava se. Mutta ensin meidän on määritettävä tulostusasetukset ja värivalikoima. Tämän vaiheen jälkeen aiomme siirtyä Tiedosto -välilehteen ja napsauttaa sitten Tallenna mallina.
Corel Draw -palvelussa luomamme mukautetun mallin tallentaminen
Nyt laitamme tallennusikkunaan nimeä malli ja kirjoitetaan se Corel Draw -mallin CDT -muotoon. Oletuksena ohjelma tallentaa mallin Mallit -kansioon. Mutta voimme ryhmitellä mallejamme toiseen kansioon, jotta on helpompi löytää ne ja saada ne kaikki samaan paikkaan, lopuksi napsauttamalla Tallenna.
Viimeinen vaihe on määrittää mallin ominaisuudet, tässä voimme antaa mallille nimen. Voimme myös lisätä tietoja, kuten kasvot, tyypit, luokka, ala, taitokset ja suunnittelijan huomautukset. Kun olemme lisänneet kaikki nämä tiedot, napsautamme Hyväksy -vaihtoehtoa ja olemme luoneet tällä tavalla mukautettu malli.
Kun aloitamme työn ja meidän on löydettävä luomamme malli, menemme yksinkertaisesti päävalikon Tiedosto -välilehteen. Napsauta sitten Uusi mallipohjalla -vaihtoehtoa, odotamme ikkunan ilmestymistä ja siinä näemme, että on uusi luokka nimeltä Omat mallit.

Napsauta tätä vaihtoehtoa ja kaikki luomamme mallit tulevat näkyviin, valitsemme tarvitsemamme mallin ja napsautamme Avaa. Ja tällä tavalla olemme tehneet erittäin mielenkiintoisen opetusohjelman, joka auttaa meitä paljon mallien kehittämisessä. Ja hyvin yksinkertaisella tavalla opimme kuinka luoda tai suunnitella mukautettu malli Corel Draw -palvelussa.