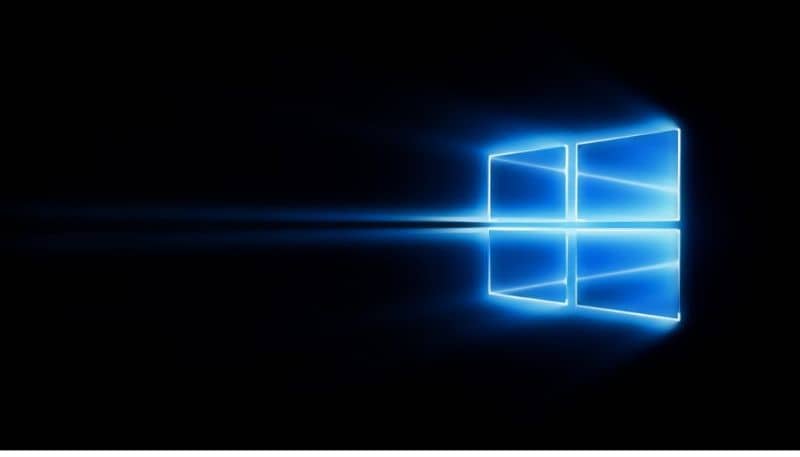
Jokainen kuluva päivä keräämme tietoa eri tavoin, yksi tapa tehdä se on, kun omistaudumme tutkimukseen, jossa se ansaitsee, että löydetyt tiedot ovat tallennettu tai tallennettu paikoissa, joissa voimme helposti käyttää sitä.
Erittäin yleinen paikka, johon voit tallentaa tällaisia tietoja, on tätä tarkoitusta varten suunnitelluissa elektronisissa laitteissa.
Niistä löydät yleisimmät laitteet, kuten PC, tabletit, älypuhelimet, muisti, muun muassa joiden avulla voit tallentaa tietoja.
Huomaa, että näillä tietokoneilla ja laitteilla on tietylle tietylle tietylle tallennuskapasiteetille, johon voit tallentaa suurimman osan kerätyistä tiedoista kiintolevylle, ja jotta voit pitää tiedot turvassa, voit kopioida tiedostosi.
Tietokoneen kiintolevy vastaa kaikkien kirjoittamiesi tietojen tallentamisesta, jotta voit käyttää niitä milloin tahansa sopivalla hetkellä.
Kun olet kerännyt tietoja ja tallentanut ne kiintolevylle, ne täyttävät kaikki raja-arvot tai tallennuskapasiteetin, ja voit sitten käyttää pilviä Internetissä.
Pilvi ei ole muuta kuin online-laajennus, jonka avulla voit tallentaa tietoja, käyttää ohjelmia ja tietoja Internet-yhteys tietokoneen kiintolevyn käyttämisen sijaan.
Pilven kautta voit saada tietosi haluamaasi aikaan, toisin sanoen siihen, että niihin on pääsy. Tilit, joilla on parempi tietosuoja ja se on turvallisempi, suuremmalla tietojen tallennuskapasiteetilla, rajoitetuin kustannuksin.
Yleisimpiä, joita voit käyttää, ovat MEGA, pCloud, Mediafire, Dropbox, Flipdrive, Box, Google Drive, One Drive.
Mikä on yksi asema?
OneDrive on väline, jonka avulla voit tallentaa asiakirjoja, tiedostoja, henkilökohtaisia tietoja, muun muassa tämä voidaan saavuttaa yhdessä paikassa. Jos sinulla on ollut sitä jonkin aikaa, voit harkita päivittämistä uusimpaan OneDrive-versioon Windowsissa
Voit myös jakaa tietoja muiden ihmisten kanssa, voit käyttää niitä myös minkä tahansa tietokoneen tai elektronisen laitteen kautta. Samoin kuin auttaa toista henkilöä ja tehdä asiakirjojen muokkauksia Excel, Power Point, Word ja OneNote.
OneDrive mahdollistaa tietokoneellasi ja pilvessä olevien tiedostojen olevan samanaikaisesti joko mobiililaitteellasi tai verkossa, mutta sen saamiseksi sinun on ensin kirjauduttava espanjaksi Microsoft OneDriveen
Jos esimerkiksi teet muutoksia OneDrive-kansiossa olevaan työhön, asiakirjaan tai raporttiin, se tehdään myös verkossa tai jos teet sen verkossa, muutokset tehdään myös tiedostoon sen kansiossa. .
Siinä tapauksessa, että työskentelet tiedostonhallinnalla, voit käyttää niitä ilman, että sinun tarvitsee olla yhteydessä Internetiin. OneDrive on turvallinen, koska toinen käyttäjä ei voi käyttää tiedostojasi, toisin sanoen asiakirjat pidetään yksityisinä vain siellä, missä vain sinä pääset niihin. Tällä työkalulla on suojauskäytännöt tiedostojesi suojaamiseksi.
Mutta jos haluat olla varmempi turvakoodin luomisesta, lisää siihen Microsoft virallisella sivulla, tarkista ja tee sitten kopio turvallisuuden takaamiseksi.
Kuinka muuttaa OneDrive-kansion oletussijaintia Windows 10: ssä?
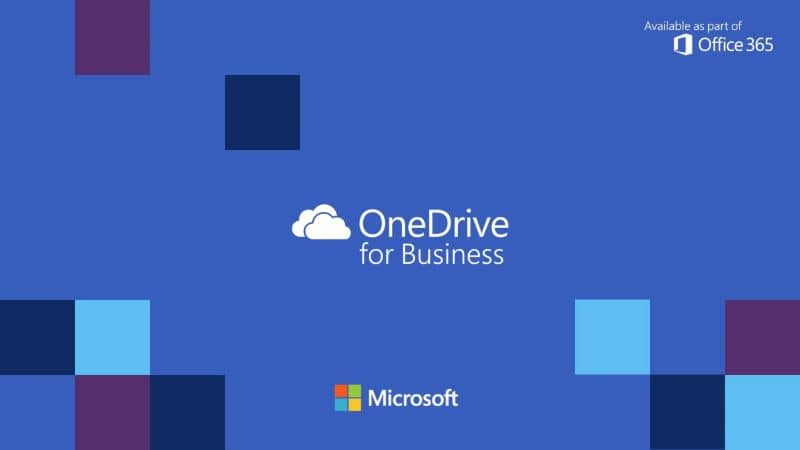
Jos haluat muuttaa OneDrive-kansion oletussijaintia Windows 10 Sitten näytän sinulle, miten se tehdään nopeasti ja helposti.
Vaihe 1
Valitse valikossa tai tehtäväpalkissa kuva ”pilvi” o Piilotetut kuvakkeet Microsoft OneDrive -ohjelmassa ja voit tarkkailla erilaisia toimivia sovelluksia.
Vaihe 2
Kun kirjoitat sisään, tarkastele OneDrive-pilviä tai pilviä, kaksoisnapsauta kohtaa ”Asetukset”, valitse se ja tee haluamasi muutokset.
Vaihe 3
Heti kun se avaa asetukset, se antaa sinulle heti vaihtoehdon välilehdelle ”Tili ”paina napsauta ”Poista tämän tiimin linkitys”, joten yksi asema tekee määritysten purkamisen tietokoneellasi.
Vaihe 4
Muutamassa minuutissa tilisi linkitys puretaan. Määritä nyt OneDrive uudelleen kirjoittamalla sähköpostiosoitteesi Microsoftiin ja nyt voit siirtää OneDriveen sijaintiin, josta pidät eniten.
Vaihe 5
Palaa sitten OneDriveen ja valitse ”Johdanto ja johtopäätös” lue vaiheet ja noudata niitä, valitse ”muuta” ja sitten ”OK”, missä nyt haluat kansion olevan.
Vaihe 6
Sitten näet viestin, joka näyttää OneDriven uuden sijainnin, valitse kansion sijainti ja määritä nyt.