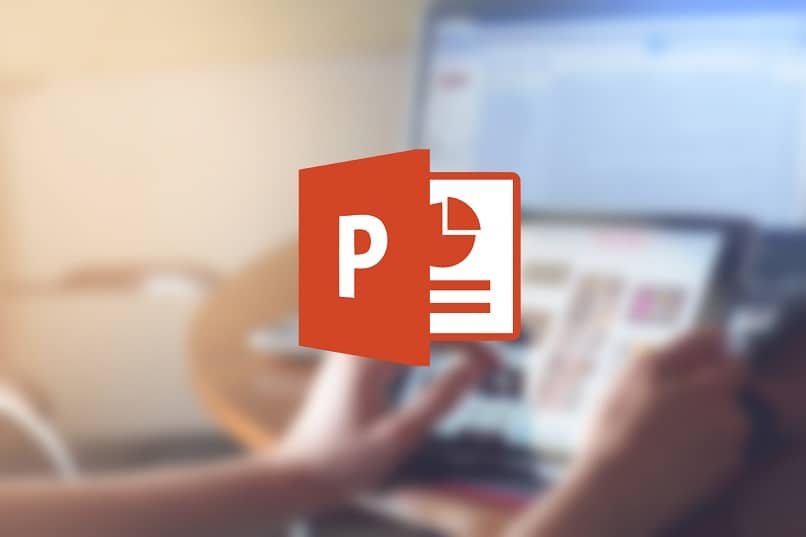
Tänään aiomme nähdä kuinka lukita ja suojata PowerPoint -esitys muutoksilta. Tällä tavalla kukaan ei voi muokata esitystäsi ja se on turvassa keneltä tahansa, joka haluaa muokata sitä. PowerPointissa on monia mielenkiintoisia vaihtoehtoja, jopa esityksen muuntaminen Wordiksi.
Mutta tänään näemme keinon lukita ja suojata PowerPoint -tiedosto, jotta kukaan ei voi muokata sitä millään tavalla. Tällä tavalla voimme luoda esityksiä ja olla täysin varmoja siitä, että kukaan ei hyödynnä työtämme millään tavalla.
Tämä opetusohjelma on melko yksinkertainen ja näytämme sinulle kolme tapaa, joilla voit suojata työsi tällä tehokkaalla Microsoft -ohjelmalla. Seuraa tätä opetusohjelmaa kirjeeseen ja voit nopeasti estää minkä tahansa esityksen, jotta kukaan ei voi muokata sitä millään tavalla.
PowerPoint -esityksen lukitseminen
Jotta voimme suojata PowerPoint -esityksen ja estää ketään muokkaamasta sitä, meidän on tehtävä seuraavat toimet:
Aiomme napsauttaa painiketta ”Toimisto”Ja sitten valitsemme vaihtoehdon ”Valmista” ja ”Merkitse lopulliseksi”.
Muista, että asettamalla ”Merkitse lopulliseksi ” Ilmoitamme PowerPointille, että esityksemme on valmis ja että meidän ei tarvitse jatkaa editointia.
Tätä se tekee poista esityksen ja kaikkien kirjoituskomentojen muokkausmahdollisuus käytöstä.
Muista, että kun esitys on merkitty lopulliseksi, se on käytettävissä vain lukutilassa. Mikä tarkoittaa sitä sitä ei voi muokata.
Suosittelemme, että tallennat varmuuskopion tästä tiedostosta ennen kuin merkitset sen lopulliseksi esimerkiksi yksityiseen Google Drive -kansioon.
Teetkö sinäKuinka luoda varmuuskopio? Sinun on valittava tiedosto vain Resurssienhallinnasta. Napsauta hiiren kakkospainikkeella ja valitse ”Kopio”Napsauta sitten tyhjää tilaa hiiren kakkospainikkeella ja valitse”LiitäNäin syntyy tarkka tiedostokopio.
Voit tehdä tämän myös valitsemalla tiedoston hiiren vasemmalla painikkeella. Painamalla ”Ctrl + C” ja myöhemmin ”Ctrl + V”Mitkä olisivat Windows -näppäimistön yhdistelmät tai pikanäppäimet, jotka kopioidaan ja liitetään.
PowerPoint -esityksen suojaaminen
Toinen tapa suojata tai lukita esitys on napsauttaa hiiren kakkospainikkeella Power Explorer-tiedostoa Resurssienhallinnassa. Tämän jälkeen sinun on valittava vaihtoehto ”Ominaisuudet”Ja lopuksi valitse” Vain luku ”-ruutu.
Ainoa ongelma tässä menetelmässä on, että jokainen, joka voi tehdä edellä mainitsemani, voi poista valinta tästä ruudusta. Joten ei ehkä yksi turvallisimmista.

PowerPoint -esityksen suojaaminen salasanalla
Voit myös salata tiedoston kirjoittamalla salasanan, jotta tällä tavalla kukaan, jolla sitä ei ole, ei voi katsoa esitystä.
Napsauta tätä varten vain painiketta ”Toimisto”Siirry sitten” Valmistele ”ja valitse tästä”Salaa asiakirja ”. Tässä osiossa se pyytää sinua syöttämään salasanan. Sinun ei tietenkään pidä unohtaa sitä, koska jos et, et voi käyttää tiedostoa uudelleen. Joten parasta on, että yrität luoda turvallisen ja helposti muistettavan salasanan.
Mutta kuten näet PowerPoint -esityksen voi lukita tai suojata useilla tavoilla jotta kukaan ei voi muokata tai muokata sitä millään tavalla. Kaikki mainitsemamme menetelmät ovat erittäin yksinkertaisia, eikä niiden toteuttaminen saisi kestää kauan.
Jos sinulla on vielä kysyttävää kuinka suojata PowerPoint -esitys, voit jättää sen hieman alemmaksi kommenttikenttään.