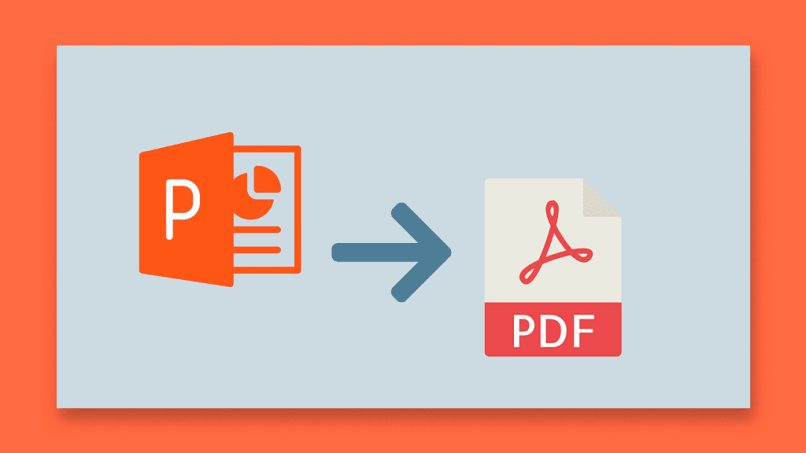
Tiedostojen ja asiakirjojen muuntamisessa ja tallentamisessa PDF -muodossa on monia etuja. Yksi niistä on, että tämäntyyppinen tiedosto voidaan helposti avata millä tahansa laitteella. Ehkä tiedät jo, että Word -tiedostojen muuntaminen PDF -muotoon on erittäin helppoa Mac OS -käyttöjärjestelmässä tai jopa Windowsissa. Mutta se voi muuntaa ja tallentaa PowerPoint -tiedostoja ja dioja PDF -muotoon? Vastaus on kyllä. Selitämme miten.
Jos et tiedä, PDF -muoto on yksi luotettavimmista, koska se vaikeuttaa joidenkin haitallisten ihmisten plagioida työtäsi. Itse asiassa tämä muoto ei koske vain asiakirjoja, koska on myös mahdollista tallentaa verkkosivusto PDF -muodossa Google Chromessa.
Samojen sovellusten kautta Microsoft Office Voit käyttää vaihtoehtoja, joiden avulla voimme muuttaa muotoa ja muuntaa tiedostojamme. PowerPointissa on kaksi vaihtoehtoa, jotka auttavat sinua. Nämä vaihtoehdot ovat käytettävissä PowePoint 2010 -versiossa, joten sinun kannattaa tarkistaa, mikä versio sinulla on. Jos olet hieman hämmentynyt, kehotamme sinua tutkimaan, mikä Office -versio olet asentanut.
Muunna PowerPoint -diat PDF -muotoon ”Tallenna nimellä” -valikosta
Kun muunnat tiedoston tai diaesityksen PowerPoint PDF -muotoon Muotoa tai asettelua ei voi enää muuttaa. Voit siis tarkastella tiedostoasi millä tahansa laitteella ilman PowerPointin käyttöä, mutta et voi muokata sitä tehdäksesi muutoksia.
Helpoin ja nopein tapa tehdä se on luo kopio dioistasi PDF -muodossa. Voit tehdä tämän avaamalla diatiedoston Microsoft PowerPointissa ja siirtymällä ikkunan ”Tiedosto” -välilehdelle. Valitse valikosta vaihtoehto ”Tallenna nimellä”.
Valitse tässä ikkunassa PDF -tiedoston tallennuspaikka. Voit myös muuttaa nimen ”Tiedostonimi” -tekstikentässä. Napsauta sitten ”Tiedostotyyppi” ja valitse avattavasta luettelosta vaihtoehto ”PDF (* .pdf)”. Paina lopuksi ”Tallenna” -painiketta.
Valmis! Diat tallennetaan PDF -tiedostoon. Voit vahvistaa sen etsimällä sitä tallennuspaikasta. Mutta tämä ei ole ainoa tapa. Esittelemme sinulle toisen.
Muunna PowerPoint -diat PDF -muotoon Vie -valikosta
Toinen vaihtoehto tiedostojen ja diojen muuntamiseen PDF PowerPointiin Se tapahtuu ”Vie” -valikon kautta. Tätä varten meidän on syötettävä Microsoft PowerPoint ja avattava esitys, jonka haluamme muuntaa ja tallentaa PDF -muotoon. Valitse ikkunan vasemmassa yläkulmassa ”Tiedosto” -välilehdessä ”Vie” -vaihtoehto.
Tässä ikkunassa napsautamme vaihtoehtoa ”Luo PDF / XPS -asiakirja” ja napsauta sitten ”Luo PDF tai XPS” -painiketta. Valintaikkuna avautuu, ja meidän on valittava sijainti, johon tiedosto tallennetaan tietokoneelle. Voimme myös kirjoittaa uuden nimen luotavalle PDF -tiedostolle.
Napsauta sitten ”Hyväksy” ja lopuksi ”Julkaise” -painiketta. Ja valmis! diojen kanssa luodaan PDF -tiedosto. Voit kuitenkin myös muokata lopullisen PDF -tiedoston ulkoasua Julkaise PDF- tai XPS -muodossa -valintaikkunan tarjoamilla vaihtoehdoilla.
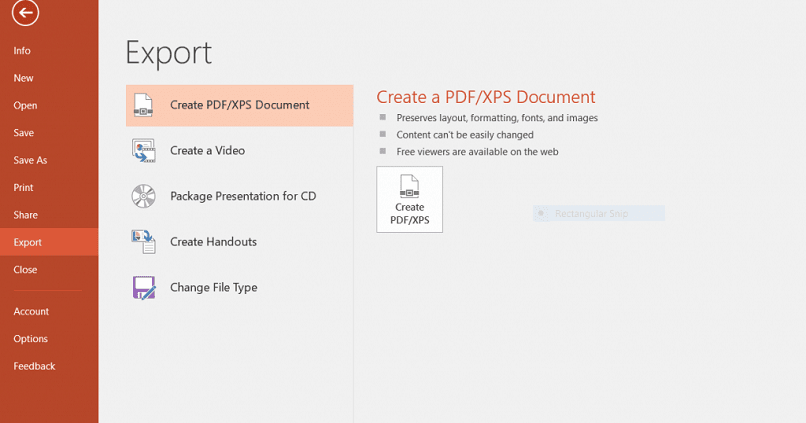
Julkaise PDF- tai XPS -valintaikkunan vaihtoehdot
Ennen kuin napsautat Julkaise -painiketta, voit muuttaa joitain parametreja sen mukaan, mitä tarvitset PDF -tiedostoosi. Voit merkitä haluamasi vaihtoehdon Optimoi kohteelle:
- Vakio: Jos haluat parantaa PDF -tiedoston laatua, jos haluat esimerkiksi tulostaa sen.
- Vähimmäiskoko: Vähennä tiedoston laatua ja anna sen olla pienempi. Tämä vaihtoehto on hyödyllinen, jos haluat liittää PDF -tiedoston sähköpostiin.
Toisaalta, kun painat ”Asetukset” -painiketta, sinulla on muita vaihtoehtoja muokata tiedoston muuntamista PowerPoint PDF -muotoon.
- Väli tai alue: Valitse, mitkä diat muunnetaan PDF -muotoon. Se voi olla kaikki, nykyinen dia tai muokata aikaväli tiettyjen diojen muuntamiseksi ja tallentamiseksi.
- Mitä haluat julkaista: Voit valita, mitkä esityksen objektit tallennetaan PDF -muotoon. Tämä voi olla dioja, kommentteja, monisteita tai jäsennysnäkymää. Voit jopa valita diojen määrän sivua kohden ja sivun suunnan (pysty-vaakasuunta).
Kun kaikki sopivat vaihtoehdot on valittu, olet valmis napsauttamaan Hyväksy ja Julkaise. Ohjelma luo PDF -tiedoston, joka sisältää kaikki valitsemasi tiedot ja valmis käytettäväksi haluamallasi tavalla.
Nyt kun tiedät, miten voit muuntaa ja tallentaa PowerPoint -tiedostoja ja dioja PDF -muotoon, älä tuhlaa aikaa muunto -ohjelmien lataamiseen. Lataa esitys PDF -muodossa helposti ja nopeasti!
Lopuksi muistutamme, että voit tehdä myös käänteisen prosessin, eli muuntaa PDF -tiedoston PowerPointiksi ilman ohjelmia, mikä on erittäin hyödyllistä.