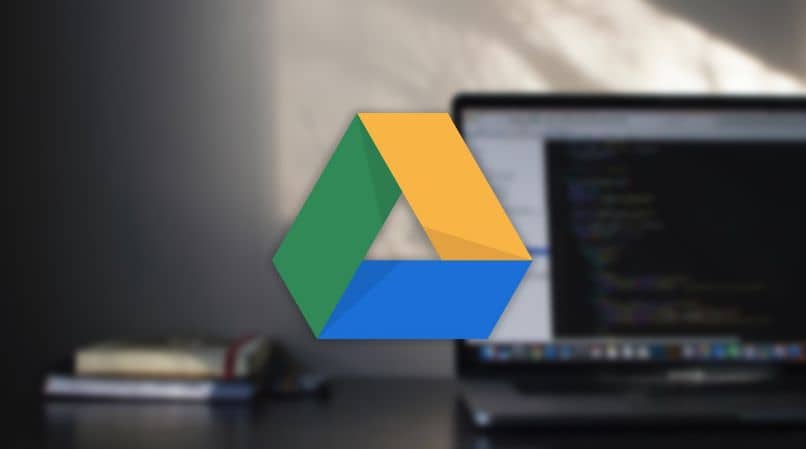
Kuten hyvin tiedämme, Google Drive on Googlen tarjoama palvelu, jonka avulla voimme tallentaa tietoja ja jopa tehdä varmuuskopion. On kuitenkin käyttäjiä, jotka poistavat vahingossa tähän pilveen tallennetut tiedostot, mikä voi olla iso ongelma. Siksi näytämme myöhemmin miten palauttaa pysyvästi poistetut tiedostot Google Drivesta.
Vaiheet pysyvästi poistettujen tiedostojen palauttamiseksi Google Drivesta
- Aloita kirjautumalla sisään Google-tililläsi ja napsauttamalla Google Drive -vaihtoehtoa.
- Kopioi ja liitä sitten tämä osoite hakupalkkiin drive.google.com/drive/trash.
- Myöhemmin näyttöön tulee luettelo tiedostoista, joista voit valita tiedostot Google Drive -tiedostot, jotka haluat palauttaa.
- Lopuksi, kun kaikki tiedostot on jo valittu, sinun on vain napsautettava Palauta-vaihtoehtoa.
Mitä tehdä, jos et löydä palautettavaa tiedostoa?
- Ensinnäkin, sinun pitäisi mennä osoitteeseen ’drive.google.com/drive/’ ja napsauta vaihtoehtoa Oma Drive sijaitsee tietokoneen näytön vasemmalla puolella.
- Valitse seuraavaksi sivun oikeassa yläkulmassa oleva tietokuvake.
- Siirrä lopuksi vierityspalkki alaspäin löytääksesi Google Drive -tiedosto, jonka haluat palauttaa.
Palauta roskakorista poistetut tiedostot
Kun poistamme tiedoston Google Drivesta, se poistetaan myös tietokoneemme Google Drivelle tarkoitetusta kansiosta (se lähetetään roskakoriin). Siksi tiedostot voivat olla noudettu tietokoneen roskakorista Yksinkertaisella tavalla.
Jos roskakori on tyhjennetty äskettäin, kutsumme sinut kokeilemaan joitain ilmaisia ohjelmia, jotka palvelevat palauttaa poistetut tiedostot, kuten ohjattu EaseUS Data Recovery Wizard.
Kuinka palauttaa poistetut tiedostot Google Drivesta ohjatun EaseUS Data Recovery Wizard -ohjelman avulla tietokoneesta?
- Ensimmäinen vaihe on siirtyminen viralliselle EaseUS Data Recovery Wizard -sivulle. Tällä sivulla meillä on kaksi vaihtoehtoa, koska voimme käyttää ilmaista versiota tai maksettua vaihtoehtoa.
- Jos valitset ilmaisen vaihtoehdon, napsauta sitten vaihtoehtoa ’Kokeile ilmaiseksi’ ja odota sitten muutama minuutti, kunnes ohjelma ladataan tietokoneellemme.
- Toisaalta, kun valitset maksettua versiota, sinulla on ensin kolme vaihtoehtoa, joista valita: kuukausipaketti, joka maksaa 66,69 euroa, toinen vuosipaketti, jonka arvo on 96,69 euroa, ja lopuksi meillä on elinikäinen suunnitelma, johon sinun on maksaa 146,69 €.
- Kun lataus on päättynyt, onko kyseessä ilmainen vai maksullinen versio, sinun on käynnistettävä EaseUS Data Recovery -ohjelma.
- Valitse sitten haluamasi tiedostotyypit (valokuvat, mp4-tiedostot, tekstiasiakirjat) toipua Google Drivesta ja valitse vaihtoehto Seuraava.
- Valitse sitten tietokoneen sijainti, jossa tiedostot olivat poistettu Google Drivesta ja valitse Skannaa-vaihtoehto. Tässä vaiheessa ohjelma skannaa kyseisen sijainnin muutamassa minuutissa, jotta voit palauttaa vahingossa poistetut asiakirjat.
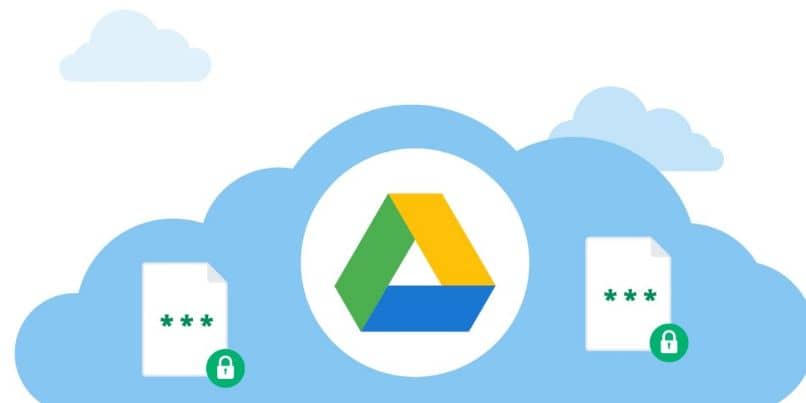
- Nyt skannauksen lopussa EaseUS Data Recovery antaa meille mahdollisuuden esikatsella kaikkia asiakirjoja ja tiedostoja jotka palautettiin onnistuneesti.
- Joten sinun on tehtävä kaikki, jotka haluat palauttaa. Muistutamme myös, että tallennat palautetut kohteet muuhun kuin alkuperäiseen kansioon, jotta vältetään virheet tiedostojen palauttamisessa.
Palauta poistetut kohteet Google Drivesta mobiililaitteella
Tässä tapauksessa suosittelemme, että käytät EaseUS MobiSaver -ohjelmaa, koska se on yksi parhaista vaihtoehdoista palauttaa poistetut tiedostot Google Drivesta mobiilisovelluksesta.
- Kuten aina, sinun on mentävä viralliselle EaseUS MobiSaver -sivulle lataamaan ilmainen tai maksettu versio.
- Sitten sinun on liitettävä matkapuhelin tietokoneeseen ja suoritettava ohjelma. Tämä skannaa Android-laitteen löytääksesi Google Drive -tiedostot, jotka sinun on palautettava.
- Kun tiedostohaku on valmis, voit esikatsella niitä valitsemalla palautettavat tiedostot.