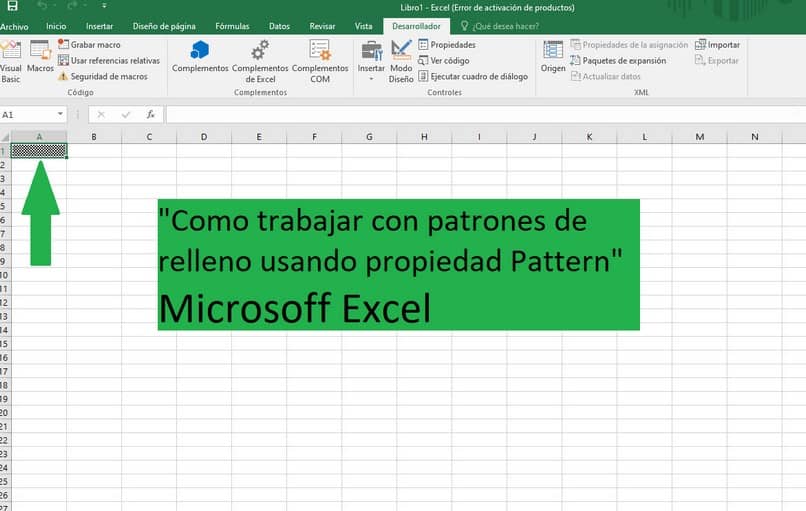
Microsoft Excel on erittäin hyödyllinen sovellus, jossa voit koodikielellä mukauttaa ja käyttää tietokantatoimintoa tarpeidesi mukaan. Tässä kerromme, kuinka voit työskennellä täytekuviot solualueella käyttämällä Pattern-ominaisuutta.
Tällä ominaisuudella voit määrittää solujen muodon koodeilla, kaikki hyvin yksinkertaisella tavalla. Jatka tämän viestin lukemista, jotta tiedät miten se tehdään, ja niin sinusta tulee edelleen Excel-tehokäyttäjä.
Käytä Pattern-ominaisuutta Visual Basic for Excel -sovelluksen kanssa
Jos opit käyttämään kooditoiminnon kieltä Microsoft Excel, sinun on ensin käytettävä Visual Basicia tähän tarkoitukseen. Tällä Excelille valmistellulla editorilla voit työskennellä täytemallien kanssa hyvin yksinkertaisella tavalla, ja juuri tämän me selitämme sinulle nyt.
Tämän ominaisuuden soveltamisen aloittamiseksi Excelissä sinun on aloitettava aktivoimalla laskentataulukon kehitysvälilehti. Voit tehdä tämän seuraavasti:
- Etsi ohjelman pääikkunan Tiedosto-välilehti.
- Napsauta avautuvassa valikossa kohtaa ”Asetukset”.
- Etsi ikkunasta ”Muokkaa nauhaa” oikeasta luettelosta.
- Tämän jälkeen etsi ruutu ”Päävälilehdet” ja valitse siinä oleva luettelo vastaava ruutu ”Kehittäjä”.
- Napsauta ”OK” ja voila! voit nyt aloittaa ohjelmoinnin ”Excel” -ohjelmassa.
Näillä selitetyillä vaiheilla pääikkunassa aktivoidaan välilehti ”Kehittäjä”, saat sen työkalurivin viimeisestä osasta.
Kun napsautat sitä, näet kuvakkeen, joka vastaa ”Visual Basic”, napsauta aloittaaksesi työskentelyn kuvioiden kanssa. Jos et halua aktivoida kehittäjä-välilehteä, avaa editori nopeasti käyttämällä Alt + F11 -näppäimiä.
Vaiheet työskennellä täytealueiden kanssa solualueella Patternin kanssa
Nyt kun osaat avata editorin Visual Basic Excelissä Sinun on aika tietää, miten aiot työskennellä täytemallien kanssa. Tällöin voit mukauttaa haluamasi solun sisäisesti seuraavilla tyyleillä: vaaka- ja pystysuuntaiset raidat, lomitetut, lomitetut vinosti, ohut tai paksut, pisteillä ja monet muut.
Jos haluat käyttää täyttömalleja, sinun on ensin aktivoitava tämä ominaisuus Visual Basic -moduulissa seuraavasti:
- Jo ikkunan kanssa Visual Basic -editori, valitse aktiivinen laskentataulukko ”Project Explorer” (oletusarvoisesti ”VBAProject Project”). Jos et ole kirjoittanut nimeä, taulukolla on oletusarvoisesti nimi ”Arkki 1”.
- Napsauta sitä hiiren kakkospainikkeella ja valitse ”Näytä koodi”. Voit tehdä tämän myös painamalla F7-näppäintä.
- Oikealla puolella on aktiivinen ”Koodit” -ikkuna, joka aktivoi kuviot -ominaisuuden kopioimalla ”Alimallit” ja painamalla ”Enter” -näppäintä.
- Tämän jälkeen, kun olet tyhjentänyt solut, joihin aiot käyttää täytemalleja, kopioi seuraava koodi:
- ”Alue (” A1 ”). Sisustus. Kuvio = xlpattern. Xlpatterncheker”
- Alue (”A1”): edustaa solua, johon haluat lisätä täytemallin.
- Sisällä. Pattern: aktivoi Pattern-ominaisuus.
- xlpattern. xlpatterncheker: edustaa täyttötyyliä, jonka haluat antaa solulle. Kun kopioit ”.xlpattern”, luettelo kaikista käytettävissä olevista tyyleistä näytetään automaattisesti, valitse vain haluamasi tyyli.
- ”Alue (” A1 ”). Sisustus. Kuvio = xlpattern. Xlpatterncheker”
- Kun koodi on kopioitu, jäljellä on vain napsauttaa ”Tallenna” ja ”Suorita ali” (kuvake, joka on samanlainen kuin ”Toista”), jälkimmäinen soveltaa täytemallia soluun.
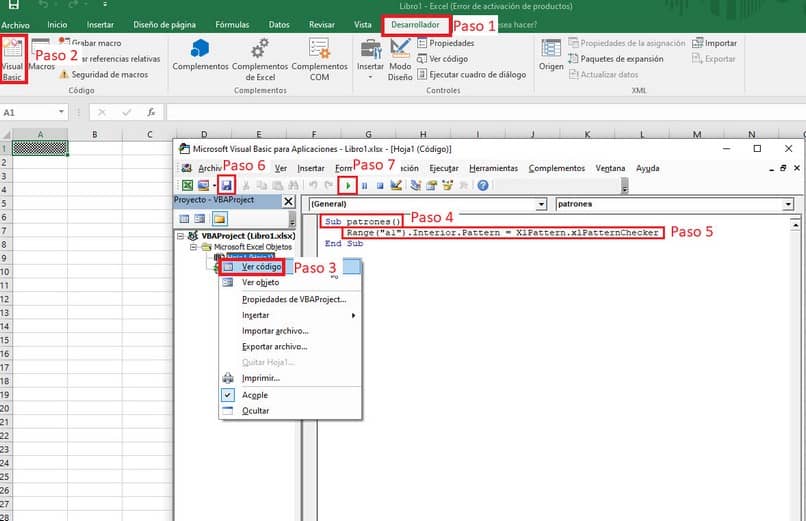
Tällä yksinkertaisella tavalla voit työskennellä solualueiden täyttökuvioiden kanssa käyttämällä Kuvio-ominaisuus. Excel-asiantuntijaksi tuleminen on erittäin helppoa seuraamalla blogiamme, älä missaa muita aiheita.