
Suora lähetys Youtube se on helpoin tapa päästä lähemmäksi ja olla vuorovaikutuksessa yleisösi kanssa reaaliajassa. On joitain työkaluja, joiden avulla voit hallita lähetystäsi, jotta voit helposti välittää sisältöä. Täällä selitämme miten tehdä suoraan YouTubessa näytön nauhoittaminen.
Suoran videon luominen tai lähettäminen YouTubessa ilman lisäohjelmia ja tallentaa reaaliajassa mitä olet tekemässä tai näkemässä PC tai kannettava tietokone noudata huolellisesti alla ilmoitettuja vaiheita.
Ensimmäinen asia, jonka sinun pitäisi tehdä, on loogisesti kirjoita kanava YouTubella on pääsy työkaluihin, joiden avulla voit tehdä suoran nauhoituksen ruudustasi.
Jos sinulla ei vielä ole sellaista, sinun on luotava sellainen tällä alustalla ja määritettävä YouTube-kanava nauttimaan näistä eduista. Kun olet päässyt kanavallesi, siirry oikeaan yläkulmaan ja napsauta ympyrää, joka näyttää profiilikuva kanavallesi, jotta voit siirtyä valikkoriville.
Paina vaihtoehtoa ”Creator Studio” mikä ei ole muuta kuin Googlen virallinen käyttöliittymä sisällöntuottajille.
Luo tapahtuma
Kun käyttöliittymä on auki, siirry vasemmalle sivupalkille ja valitse luokka ”Suora lähetys”, tämä jaetaan kolmeen vaihtoehtoon.
Valitse ja napsauta vaihtoehtoa ”Tapahtumat” ja valitse sitten keskinäytössä linkki ”Aikata uusi tapahtuma” tai paina vasemmalla puolella painiketta ”Uusi live-tapahtuma”.
Seuraavaksi työkalu Creator Studio Se pyytää sinua ilmoittamaan joitain tietoja tai perustietoja lähetettävästä livenä.
Kuten pätevyys haluat antaa sille, päivämäärän ja kellonajan, jonka aiot suorittaa mainitun suoran, pieni kuvaus siitä, mitä näytät, ja jos haluat, voit myös laittaa joitain tarrat mieltymyksesi mukaan.
Oikealla puolella on myös joitain kenttiä, jotka sinun on täytettävä haluamillasi vaihtoehdoilla, esimerkiksi voit määrittää kenelle haluat näyttää sisältösi.
Suosittelemme, että jos haluat, että monet ihmiset katsovat sitä, muista valita vaihtoehto ”Julkinen” jotta kuka tahansa yhteisön jäsen voi liittyä sinun jäseneksi suoraan.
Viivan alla ”Kaveri”Suosittelemme, että valitset ”Nopea” -vaihtoehdon prosessin nopeuttamiseksi, ja tämä on viimeinen tieto, jonka sinun tulisi lisätä live-videostasi. Paina sitten vaihtoehtoa ”Luo tapahtuma” ja odota muutama sekunti muutosten latautumista.
Näet ruudulla tapahtumasi, jonka olet luonut Päivämäärä ja aika jonka ilmoitit, on huomattava, että live ei ala Automaattinen, joten sinun on itse muodostettava yhteys sovittuna päivänä ja kellonaikana.
Tallenna-näyttö
Kun on aika jakaa live-videosi, siirry osioon ”Tapahtumat” Creator Studio -työkalun valikkorivillä näytön vasemmalla puolella.
Paina seuraavaksi vaihtoehtoa ”Aloita live-hangoutit” ja odota muutama sekunti, kunnes näyttö latautuu.
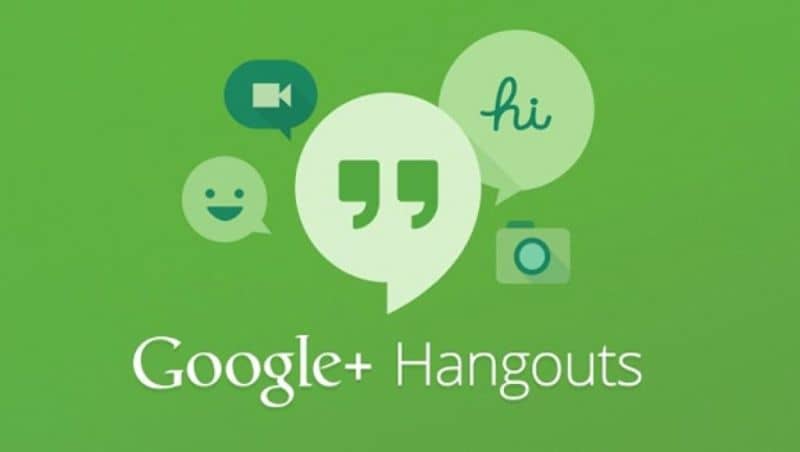
Käyttöliittymän ylävalikossa voit määrittää ominaisuudet esimerkiksi videosi, voit ottaa ääni- ja verkkokameran käyttöön tai poistaa sen käytöstä tietokoneellasi tai kannettavalla tietokoneellasi.
Kun olet selvittänyt yllä olevan, etsi näytön alarivi ja näet vihreän painikkeen ”Aloita lähetys”. Jos tunnet jo olevasi valmis aloittamaan suoratoiston jakamisen, napsauta tätä vaihtoehtoa.
Valitse vasemmalla puolella toinen kuvake ylhäältä alas, nimeltään ”Jaa näyttö.” Näet ikkunan, jossa sinua pyydetään valitsemaan, mitä haluat jakaa.
Napsauta PC-näyttöä ja valitse sitten ”Jaa”Kun nämä vaiheet on suoritettu, voit pienentää ikkunan, jotta voit näyttää aiotun sisällön.
Jos haluat lopettaa näytön sisällön näyttämisen, avaa ikkuna, jonka minimoit suorana lähetyksenä, ja paina vaihtoehtoa ”Lopettaa” sijaitsee näytön yläosassa keskellä.
Kun haluat lopettaa suoran videosi, valitse ”Pysäytä lähetys” ja se on livenäsi loppu. Jos haluat tietää, miten voit nähdä tilaajat YouTubessa ja kuka on tilannut kanavasi, se on helppo tehdä näillä yksinkertaisilla vaiheilla.