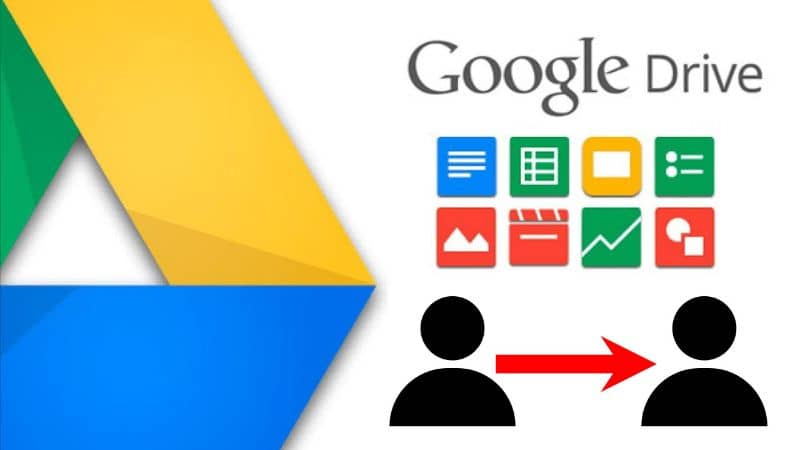
Käyttö Google asema se on tullut yhä yleisemmäksi ja nykyään monet ihmiset käyttävät sitä. Mutta mikä on Google Drive tarkalleen ja miksi sitä käytetään niin laajalti?
Tässä artikkelissa opit hieman enemmän Google Driven ominaisuuksista ja sen käytön eduista. Opit myös siirtää tiedostoja yhdestä Google Drive -tilistä toiseen seuraamalla yksinkertaisia vaiheita. Katsotaan ensin, mikä on Google Drive, miten se hankitaan ja miksi se on niin tehokas.
Mikä on Google Drive ja mitkä ovat sen käytön edut?
Google Drive on Googlen tarjoama palvelu tietojen, tiedostojen ja tietojen tallentamiseen. Se tarjoaa 15 Gt ilmaista tallennustilaa. Vaikka tilaa, Gmail, Google Photos ja Google Drive peittävät, voit luoda varmuuskopioita tai liittää tiedostoja sähköpostiin, jotta sinulla on enemmän tilaa.
Lisäksi se on synkronoitu kaikkien laitteidesi kanssa, toisin sanoen voit käyttää sitä verkkoselaimestasi, toisin sanoen, voit kirjautua sisään Google Drive -tilillesi tietokoneelta ja Google Drive -mobiilisovellus.
Toinen merkittävä tosiasia Google Drivessa on, että voit tallentaa videoita, musiikkia, kuvia, asiakirjoja ja kaikenlaisia raskaita tiedostoja. Vaikka laitteellasi ei olisi tarvittavaa ohjelmaa asiakirjojen avaamiseen tai tiedostojen suorittamiseen, voit tehdä sen Google Driven kautta.
Google Drive päivittää myös dokumenttisi automaattisesti, joten voit käyttää niitä mistä tahansa versiosta missä tahansa.
Toinen hyödyllinen asia Google Drivessa on, että se on integroitu Googlen kanssa, joten samalla se synkronoidaan muiden liitettyjen tilien, kuten Gmailin, kanssa.
Tämä on turvallinen sivusto, joten voit luoda, tehdä yhteistyötä ja jakaa asiakirjoja ja tiedostoja taulukkolaskelmien ja esitysten lisäksi tämän työkalun sisäisten sovellusten ansiosta.
Voit myös skannata asiakirjoja yksinkertaisesti ottamalla niistä valokuvan ja tallentamalla ne Driveen. Tämä arkistoi sen tiedostona Pdf jonka avulla voit tulostaa sen myöhemmin.
Tässä työkalussa on myös vähintään kääntäjä 53 kieltä käytettävissä. Toinen mielenkiintoinen asia on, että Google Drive tallentaa ja tallentaa kopiot muokkaamistasi asiakirjoista. Näin sinun ei tarvitse huolehtia liikaa asiakirjan menettämisestä tai peruuttamattomien muutosten tekemisestä.
Ja koska sitä ei ole linkitetty tiettyyn ohjelmaan tai tietokoneeseen, ulkoista sovellusta ei tarvitse ladata sen käyttöä varten. Pikemminkin voit käyttää sitä missä ja milloin tahansa valitsemallasi laitteella.
Aloita Google Driven käyttö vain avaamalla se suoraan verkkosivulta tai avaamalla Google-tilisi ja napsauttamalla Drive-kuvaketta työkalupakissa tai google-sovellukset.
Kaikki yllä olevat auttavat meitä valitsemaan, haluammeko hyötyä tästä työkalusta. Jos haluat käyttää sitä, sinun on ensin luotava tili Driveen.
Entä jos haluamasi on siirtää tiedostoja Drivesta toiseen? Seuraavassa kappaleessa opit tekemään sen.
Kuinka siirtää tiedostoja ja asiakirjoja Google Drivesta toiselle tilille?
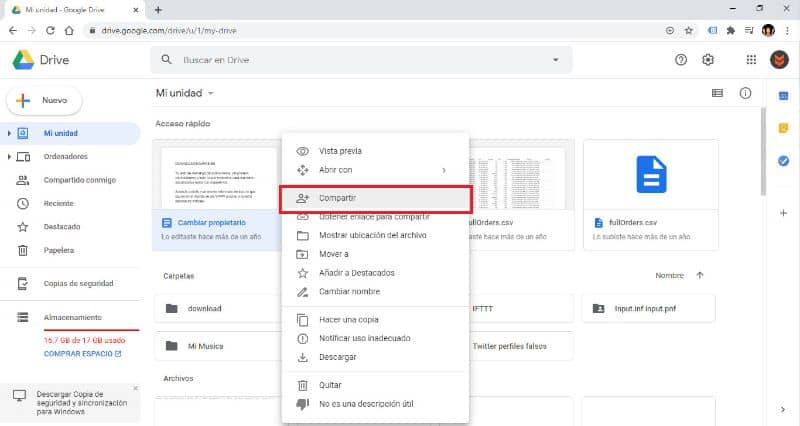
Jos haluat jakaa dokumenttisi, mutta et tiedä miten se tehdään, noudata näitä yksinkertaisia ohjeita saavuttaaksesi sen helposti ja nopeasti, jotta et tuhlaa mitään hyödyllistä aikaa.
Vaihe 1
Avaa Drive-tili, johon haluat siirtää tiedostot. Etsi tiedosto, jonka haluat jakaa, ja napsauta sitä hiiren kakkospainikkeella. Valitse vaihtoehto ”Jaa” ja kirjoita sitten sähköpostiosoite, johon haluat lähettää.
Vaihe 2
Paina vaihtoehtoa ”Pitkälle kehittynyt” ja asettaa käyttöoikeudet. Avaa tili, jolle olet jakanut tiedostot, ja siirry kohtaan Jaettu kanssani.
Vaihe 3
Valitse sitten kaikki aiemmin lähetetyt tiedostot ja napsauta vaihtoehtoa ”Tee kopio”. Siihen mennessä prosessi on käytännössä ohi. Sinun tarvitsee vain tallentaa asiakirjat ja nimetä ne uudelleen tarvittaessa.
Ja voila, voit nyt jakaa tiedostoja muiden Google Drive -tilien kanssa. Se on melko yksinkertainen menetelmä, jota kutsumme käyttämään.
Kutsumme sinut myös lukemaan seuraavan artikkelin siitä, miten voit ostaa lisää tilaa Google Drivesta tallennustilan lisäämiseksi.