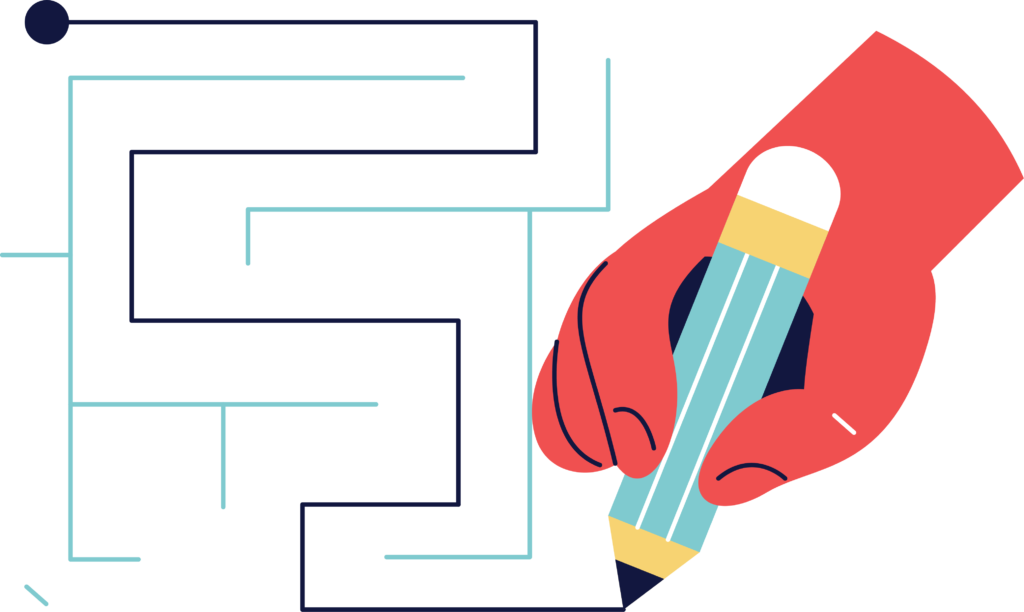
Saitko ”Tiedostosi ovat liian voimakkaita!” virheilmoitus, kun yrität ladata videon Discordiin?
Tässä on koko virheilmoitus, ”Tiedoston enimmäiskoko on 8 Mt. Päivitä Discord Nitroon 100 Mt: n tiedostorajoituksella! ”.
Jos sinulla ei ole Discord Nitroa, ladattavan tiedoston maksimikoko on 8 Mt.
Jos tiedostokoko on suurempi kuin 8 Mt, lataus epäonnistuu.
On kuitenkin olemassa tapa, jolla voit ohittaa tiedoston kokorajoituksen Discordissa.
Näin sinun ei tarvitse ostaa Discord Nitroa vain suuren tiedoston lataamiseksi.
Tässä oppaassa opit ohittamaan Discord -tiedoston kokorajoituksen kolmessa yksinkertaisessa vaiheessa.
Tiedoston kokorajoituksen ohittaminen Discordissa
Jos haluat ohittaa Discordin tiedoston kokorajoituksen, sinun on ladattava video Imguriin.
Kopioi sitten videon linkki, liitä se Discordiin ja lähetä se.
Kun olet lähettänyt videolinkin, Discord lähettää muuntaa automaattisesti linkki videoon.
Imgur on online-kuvien ja videoiden jakamisyhteisö.
Sen avulla voit ladata omia kuvia ja videoita.
Koska Discordilla on enimmäiskokoraja 8 Mt käyttäjille, joilla ei ole Discord Nitroa, voit ladata videosi sen sijaan Imguriin.
Imgurin enimmäiskokoraja on 200 megatavua kaksi kertaa isompi kuin Discordin enimmäiskokoraja.
Joten vaikka sinulla olisi Discord Nitro, et voi ladata yli 100 Mt: n tiedostoa.
Tässä on opas siitä, kuinka voit ohittaa tiedoston kokorajoituksen Discordissa:
1. Lataa videosi Imguriin
Siirry työpöydälle osoitteeseen www.imgur.com tai lataa Imgur -sovellus mobiililaitteeseen.
Aluksi sinun on ladattava videosi Imguriin.
Imgurin avulla voit ladata videoita, jotka ovat jopa 200 Mt kooltaan.
Näin ollen Imguria voidaan käyttää ohittamaan Discordin tiedoston kokorajoitus.
Jos käytät Discordia siirry työpöydälle osoitteeseen www.imgur.com.
Kirjaudu sitten Imguriin jollakin kirjautumisvaihtoehdoista.
Sitten, napsauta ”Uusi viesti” -painiketta navigointipalkin yläosassa.
Jos käytät Discordia mobiililaitteella, sinun on ladattava se Imgur -sovellus.
Tämä johtuu siitä, ettet voi ladata videoita ilman Imgur -sovellusta mobiililaitteella.
Kun olet ladannut Imgur -sovelluksen, kirjaudu sisään siihen ja napauta ”+” -kuvaketta navigointipalkin yläosassa.
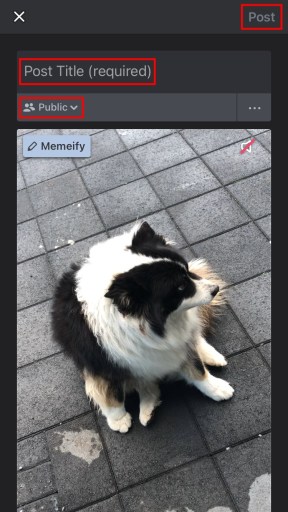
Lataa video Imguriin, anna sille viestin otsikko, aseta se julkiseksi ja julkaise se.
Kun olet napauttanut ”+” -kuvaketta, pääset latausnäyttöön.
Latausnäytössä sinun on anna Imgurille pääsy kamerasi rulla.
Kun olet sallinut Imgurin käyttää kamerasi, näet viimeisimmät valokuvat ja videot.
Napauta navigointipalkkia selataksesi kameran rullaa.
Etsi sitten video, jonka haluat ladata Discordiin, napauta sitä ja napauta ”Seuraava”.
Seuraavaksi sinun on annettava viestin otsikko.
Anna viestille otsikko ja napauta ”Lähetä” lähettää videon Imgurille.
Varmista, että olet asettanut videon yksityisyyden asetukseksi ”Julkinen”.
Jatka seuraavaan vaiheeseen oppiaksesi kopioimaan videon linkki.
2. Kopioi videon linkki
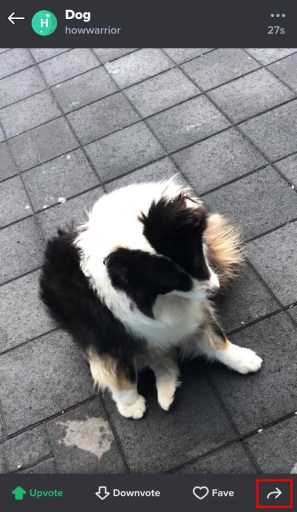
Jos käytät Imgur -mobiilisovellusta, napauta oikeaa nuolta kuvan alareunassa.
Kun olet napauttanut ”Lähetä”, video ladataan Imguriin.
Sitten video kestää Muutama sekunti tai pidempään käsitellä.
Kun käsittely on valmis, sinulle ilmoitetaan siitä sovelluksessa.
Siirry sitten videoon napauttamalla sitä profiilissasi.
Kun olet videolla, sinun on kopioitava sen linkki.
Videon alla näkyy oikealle osoittava nuolikuvake.
Napauta oikeanpuoleista nuolta videon alareunassa.
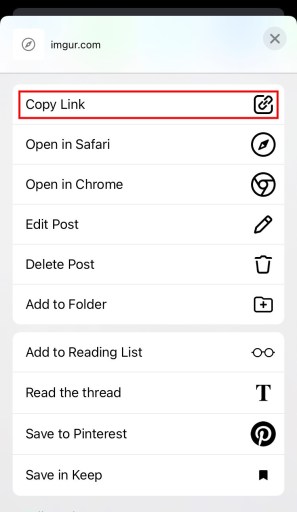
Jos käytät Imgur -mobiilisovellusta, kopioi videon linkki napauttamalla Kopioi linkki.
Kun olet napauttanut oikeaa nuolikuvaketta, navigointilaatikko avautuu.
Näet navigointilaatikossa useita jakamisvaihtoehtoja.
Voit joko jakaa videon WhatsAppissa, Messagesissa, Mailissa tai muussa.
Vieritä navigointilaatikkoa alaspäin, kunnes löydät Kopioi linkki -välilehden.
Napauta ”Kopioi linkki” kopioidaksesi videon linkin.
Jos käytät Imguria työpöydällä, napsauta sen sijaan Jaa -kuvaketta.
Sitten, napsauta paperiliittimen kuvaketta kopioidaksesi videon linkin leikepöydällesi.
Siirry viimeiseen vaiheeseen oppiaksesi liittämään videon linkki Discordiin.
3. Liitä videon linkki Discordiin
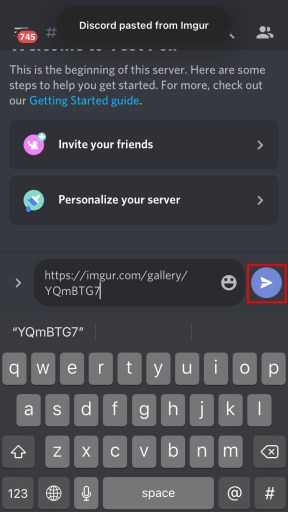
Avaa Discord, liitä Imgurista kopioimasi videon linkki ja lähetä se.
Kun olet kopioinut videon linkin Imgurista, sinun on liitettävä se Discordiin.
Ensinnäkin avaa Discord ja kirjaudu tilillesi, jos et ole jo.
Siirry sitten palvelimelle tai käyttäjälle, jonka haluat jakaa videon.
Napauta seuraavaksi chat -kenttää ja napauta ”Liitä” liittääksesi videon linkin.
Lopuksi lähetä video napauttamalla oikeaa nuolikuvaketta.
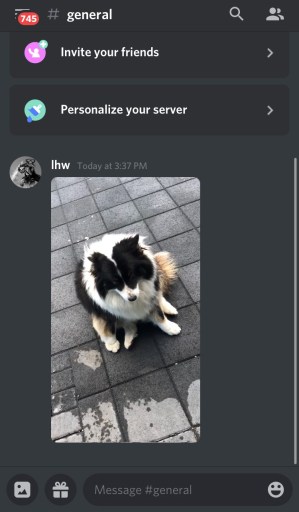
Discord muuntaa Imgur -linkin chatin videoksi.
Kun olet lähettänyt linkin, Discord muuntaa sen automaattisesti videoon.
Jos linkki on kelvollinen, näet videon chatissa.
Video tulee toistaa automaattisesti toiston yhteydessä niin kauan kuin katsot sitä.
Muut käyttäjät voivat myös tallentaa videon ja jakaa sen muiden kanssa.
Olet oppinut onnistuneesti ylittää tiedoston kokorajoituksen Discordissa!
Jos tulevaisuudessa sinulla on yli 10 Mt: n videoita etkä halua ostaa Discord Nitroa, voit ohittaa tämän oppaan vaiheet.
Johtopäätös
Tiedostojen jakaminen voi olla vaikeaa Discordissa sen rajojen vuoksi.
Discord on ottanut käyttöön tiedoston koon rajoituksen, koska se haluaa mainostaa Discord Nitroa.
Discord Nitro sisältää monia etuja ja ominaisuuksia, kuten mukautetun tunnisteen, mukautetut emojit, suuremman lataustiedoston koon ja paljon muuta.
Sen mukana tulee tilaushinta 4,99 dollaria kuukaudessa joka ajaa pois joitakin käyttäjiä.
Jos siis haluat ylittää Discordin tiedostokokorajan, voit säästää rahaa noudattamalla tämän oppaan ohjeita.