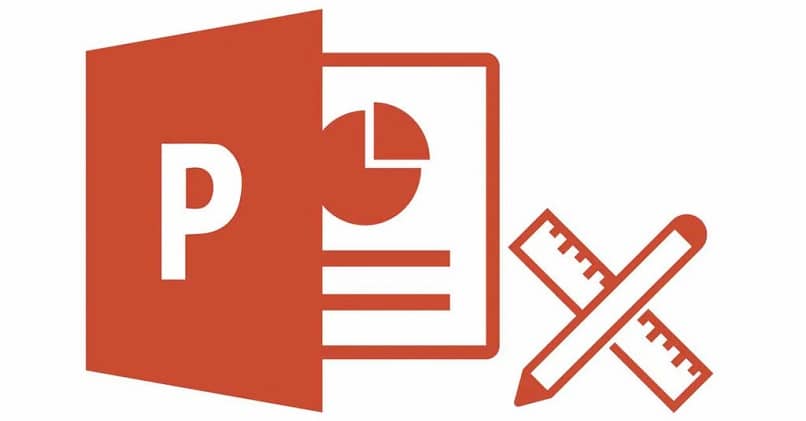
Jokaisella tietokoneellesi asennetulla ohjelmalla on upeat toiminnot kehittää kaikenlaisia projekteja ilman suuria ongelmia. Ja juuri kun luulit tietäväsi kaikki sen toiminnot tai työkalut, huomasit, että on mahdollista lisätä Word -asiakirja PowerPoint -esitykseen.
Esitykset ovat tärkeitä, olivatpa ne akateemisia tai työtasoja, yhtä tärkeitä kuin kaikkien esitysten jäsentämiseen käytetyn ohjelmiston piilotettujen vaihtoehtojen tunteminen.
Ohjelmien välinen yhteensopivuus
Ohjelmistopaketti, joka kuuluu Microsoft Office Se on varmasti maailman eniten käytetty … eikä ihme. Kunkin ohjelman käytettävissä olevat työkalut ja toiminnot ovat todella vaikuttavia.
Mutta … mitä tiedetään eri ohjelmien yhteensopivuudesta? Wordin ja Excelin välillä on kuitenkin paljon tietoa: entä loput?
Tässä tilaisuudessa saat yksinkertaista mutta arvokasta tietoa, joka auttaisi sinua lisää tietoja (jopa 3D -objektit), jotka liittyvät esityksiisi PowerPointin kautta.
PowerPointin käyttäminen
Esityksissäsi on varmasti tarvinnut olla erittäin osuva teksti, mutta sen sijoittaminen johonkin diaesitys koska ylikuormitat esityksesi sisällöllä.
Erittäin laajat tiedot kattavat liikaa dioja ja esityksestäsi voi tulla tylsää niille, jotka kuuntelevat sinua… onko mitään keinoa tallentaa tämä kaikki?
Wordista esitykseesi
Vastaus on kyllä, ja niin kauan kuin teksti on Word -asiakirjassa, sinulla on mahdollisuus lisää se esitykseesi vain noudattamalla sarjaa hyvin yksinkertaisia vaiheita.
Tämä auttaa sinua hallitsemaan paremmin ja paremmin muiden kanssa jakamiasi tietoja näkemättä tarvetta luoda heille suuri määrä dioja tai täyttää dia tekstillä. Aivan samanlainen kuin makrot toimivat PowerPointissa.
Miten teet sen?
Lisää Word -asiakirja PowerPoint -esitykseesi se on erittäin yksinkertainen menettely joka kestää alle minuutin, sinun on vain noudatettava alla olevia ohjeita:
- Siirry diaan, johon haluat lisätä Word -tiedoston.
- Napsauta ”Lisää” -välilehteä, joka sijaitsee näytön yläreunassa olevassa valintanauhassa.
- Edellinen toiminto saa aikaan uuden työkaluvalikon, josta löydät ”Object” -vaihtoehdon.
- Kun napsautat ”Objekti”, ruutu tulee näkyviin, jossa valitset vaihtoehdon ”Luo tiedostosta”.
- Napsauta ”Selaa …” -painiketta.
- Etsi ja valitse lisättävä tiedosto.
- Napsauta ”OK”.
Mitä voit tehdä Word -tiedostollasi
Kun Word -asiakirja on lisätty esitykseesi, sinulla on mahdollisuus siihen laajenna tai pienennä tekstiruutua tiedostosta ja aseta se mihin tahansa diaan.
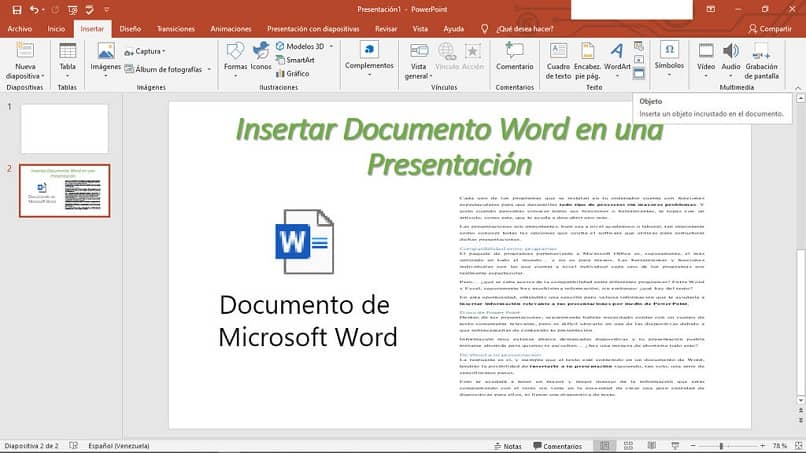
Kaksoisnapsauttamalla asiakirjaa vastaavaa laatikkoa saat mahdollisuuden muokata sisältöäsi, lisäämällä, muokkaamalla sisältöä tai poistamalla tekstiä, jota et pidä välttämättömänä.
Näytä kuvakkeena
Toinen mielenkiintoinen ominaisuus, jota PowerPoint tarjoaa Word -asiakirjan lisäämisessä esitykseesi, on se, että sen sijaan, että asiakirjan sisältö näytetään laatikossa, voit vain lisätä sanakuvakkeen.
- Noudata edellisiä vaiheita ja kun olet valinnut lisättävän tiedoston, valitse Näytä kuvakkeena -ruutu.
- Voit valita haluamasi kuvakkeen napsauttamalla Muuta kuvaketta -painiketta.
- Napsauta ”OK”.
Kuvake Microsoft Word Se lisätään onnistuneesti esitykseesi, aluksi se on pieni ja tuskin näkyvissä, mutta voit laajentaa ja siirtää sitä sopivana ajankohtana. Kuinka avata asiakirja? Hyvin yksinkertaista, sinun tarvitsee vain kaksoisnapsauttaa kuvaketta ja tiedosto avautuu.
Yllätä kaikki esitykselläsi
Tämän sarjan yksinkertaisten vaiheiden avulla voit vain hyödyntää näitä hyödyllisiä tietoja käytännössä ja täydentää esitystäsi lisäämällä Word -tiedoston tarjota tärkeitä tietoja ja sisältöä. Uskalla tietää PowerPointin muut toiminnot, heijastamalla tietokoneesi tietokoneeseen, jotta kaikki voivat nähdä esityksesi!