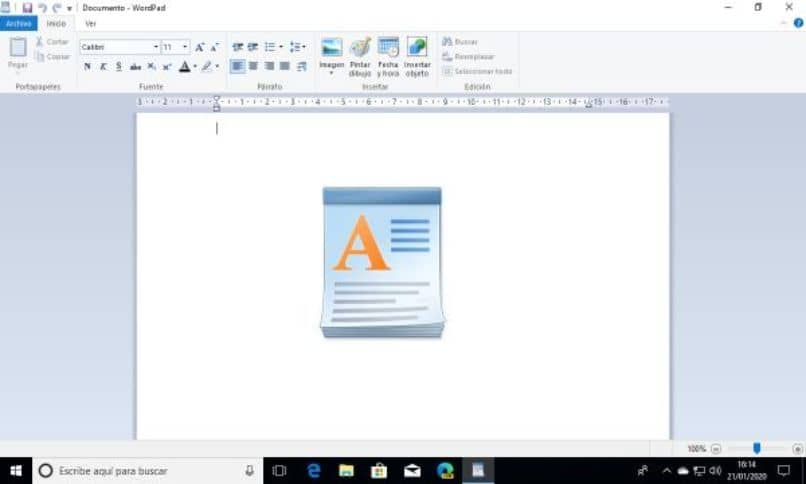
Sitten näemme kuinka asentaa tai poistaa WordPad-ohjelma Windows 10: ssä. Ohjelma, joka ei saavuta samaa tasoa kuin Word, mutta ei ole yhtä perustiedot kuin muistilehtiö.
Nykyään toimistoautomaatiotehtävien suorittaminen on melko yleistä joko työ- tai opiskelusyistä. Siksi on välttämätöntä, että meillä on luotettava ohjelma, jonka avulla voimme kirjoittaa tekstiä rikastetulla tavalla. Monet ihmiset haluavat käyttää Wordia oletuksena tietokoneellaan.
Niille ihmisille, jotka eivät tarvitse niin monta toimintoa kuin Word tarjoaa, on kuitenkin vaihtoehto, joka on jo asennettu Windowsin kanssa ja joka on WordPad.
Vaikka se ei ole liian edistynyt työkalu, kuten Sana. Se tarjoaa monia hyödyllisiä työkaluja tekstitiedostojen nopeaan muokkaamiseen melko yksinkertaisessa ja intuitiivisessa ympäristössä. Ja sinulla on myös mahdollisuus muuntaa WordPad-tiedostot Wordiksi ongelmitta.
Emme kuitenkaan voi kieltää, että kyseessä on ohjelma, jota käytetään yleisesti hyvin vähän. Jos et käytä sitä ollenkaan ja haluat säästää vähän tilaa, on parasta poistaa se suoraan Windowsista.
Sen tekeminen on yksinkertainen prosessi Ja jos haluat jossain vaiheessa asentaa sen uudelleen, älä huoli, koska se on myös erittäin helppo tehdä, ja näytämme sinulle, kuinka nämä kaksi tehtävää suoritetaan hieman alaspäin.
WordPadin asentaminen tai poistaminen Windows 10: ssä
- Sinun täytyy mennä ”alkaa”ja sitten”Asetus”Osio, johon pääset napsauttamalla valikon vasemmassa reunassa olevaa hammaspyörän muotoista kuvaketta”.alkaa”.
- Ikkunassa ”Asetus”Sinun täytyy mennä osioon”Sovellukset”Ja sitten meidän on mentävä”Sovellukset ja ominaisuudet”Näytön vasemmassa sivupalkissa.
- Tämän jälkeen meidän on painettava vaihtoehtoa ”Valinnaiset ominaisuudet”.
- Eri käyttöjärjestelmän ominaisuudet näytetään. Täältä meidän on etsittäväWordpad”.
- Kun olemme löytäneet, napsautamme WordPadia ja huomaat, että aivan harmaan painikkeen alapuolella näkyy ”Poista asennus”.
- Tämän osan yläosaan tulee näkyviin WordPad ja asennuksen poistopalkki, kun ohjelma on valmis, se ei ole enää käytettävissä Windows 10: ssä.
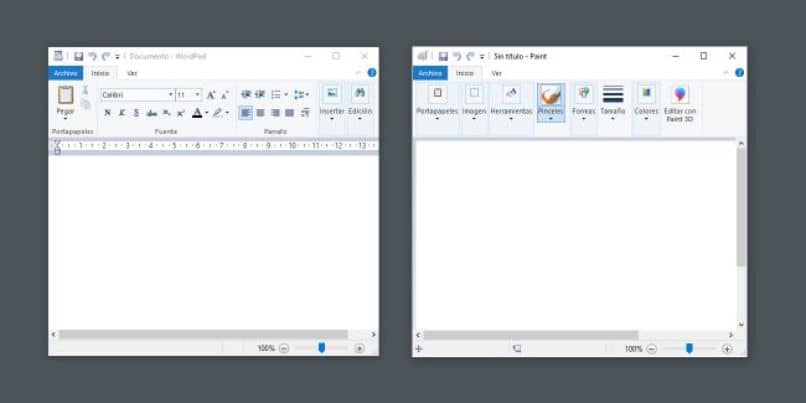
Kuinka asentaa tai aktivoida WordPad Windows 10: ssä
- Jos haluat asentaa tai aktivoida WordPadin uudelleen, sinun on tehtävä Käynnistä> Asetukset> Sovellukset> Sovellukset ja ominaisuudet vasemmassa sivupalkissa ja tässä osiossa siirrymme kohtaan ”Valinnaiset ominaisuudet”.
- Täällä voimme nähdä yläosassa painikkeen, joka sanoo ”Lisää ominaisuus”. Napsauta tätä painiketta ja uusi ikkuna avautuu.
- Tästä osiosta löydät suuren määrän Windows 10 -ominaisuuksia, muun muassa WordPad. Sinun tarvitsee vain löytää se ja merkitä neliön kuvake vasemmalle.
- Tämän jälkeen jäljellä on vain painaa painiketta ”Asentaa”Aloita asennusprosessi vasemmalla ja ole taas käytettävissä tavalliseen tapaan Windows 10: ssä.
Kuten edellä mainitsimme, WordPad ei ole yhtä edistynyt kuin Word, minkä ansiosta voimme helposti lisätä, muokata ja muokata kuvia muiden erittäin mielenkiintoisten vaihtoehtojen joukossa.
Jos WordPadissa ei ole edes oikeinkirjoituksen tarkistajaa, monet meistä ovat käteviä, mikä Wordilla on ja on sinänsä yksi parhaista, jotka löydät tänään.
Prosessi WordPadin asentamiseksi tai poistamiseksi Windows 10: ssä on erittäin yksinkertainen, eikä sen pitäisi kestää enempää kuin muutama minuutti. Tämä voidaan tehdä myös kaikkien sovellusten kanssa, jotka oletuksena asennetaan Microsoft-käyttöjärjestelmään.
Jos huomaat, että Wordpad-tiedostoa ei ole tallennettu, älä huoli, että seuraamalla näitä vaiheita voit palauttaa tiedostot.