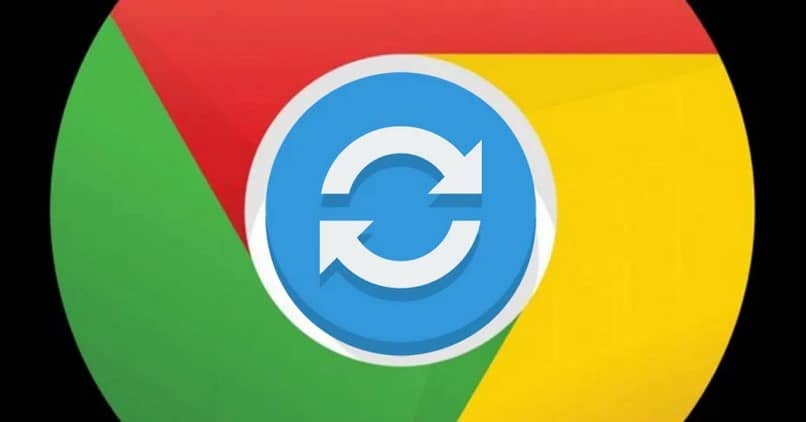
Tässä artikkelissa selitämme, kuinka Google Chromen automaattinen synkronointi. Kuten sinun pitäisi jo tietää, Google Chrome tarjoaa sinulle useita vaihtoehtoja, jotka helpottavat elämääsi, yksi niistä on synkronoida yhteystietosi laitteidesi välillä.
Tällä tavalla voit käyttää niitä paljon helpommin ja nopeammin riippumatta siitä, missä olet, tarvitset vain istunnon avaamisen.
Kun puhumme sisällöstä, viittaamme erityisesti Google Chrome tallensi salasanat, laajennukset, sovellukset, selaushistorian ja kirjanmerkit.
Ottamalla tämän sisällön synkronoinnin käyttöön voit käyttää niitä millä tahansa Chrome-selaimella laitteilla, joihin olet kirjautunut. Mutta saatat joutua poistamaan tämän vaihtoehdon käytöstä millä tahansa näistä laitteista, jos on, älä huoli, tässä opetusohjelmassa selitämme, miten se tehdään.
Poista automaattinen synkronointi Google Chromesta pöytätietokoneellasi
Jos haluat lopettaa synkronoinnin, jotta kerrotut tiedot eivät jää Google-palvelimille, sinun on noudatettava seuraavia vaiheita.
- Ensimmäinen asia, jonka sinun pitäisi tehdä, on avata google chrome -selain ja etsi ikkunan oikeassa yläkulmassa olevat kolme pistettä (”Google Chromen mukauttaminen ja hallinta”). Napsauta sitä.
- Valitse avattavasta valikosta vaihtoehto ”Asetukset”.
- Avautuu ikkuna, jossa näkyy tilisi määritysvaihtoehdot. Sinun on löydettävä vaihtoehto ”Google-palvelut ja synkronointi” ja napsautettava sitä.
- Etsi otsikko ”Synkronointi” ja valitse valikko ”Hallitse synkronointia”.
- Siellä se näyttää kaiken sisällön, mukaan lukien sovellukset, jonka voit synkronoida. Sinulla on mahdollisuus deaktivoida yksitellen, toisin sanoen erikseen, tai voit poistaa käytöstä ”Synkronoi kaikki” -vaihtoehdon.
Tällä yksinkertaisella tavalla voit poistaa käytöstä automaattinen synkronointi Google Chromen sisältö ja sovellukset. Juuri selittämämme menetelmä auttaa sinua poistamaan sisällön synkronoinnin käytöstä erikseen, eli päätät itse, minkä tyyppisen sisällön haluat synkronoida.
Mutta jos haluat deaktivoi tämä vaihtoehto paljon nopeammin, noudata seuraavia vaiheita.
- Etsi Google Chrome -selaimeltasi profiilipainike, joka sijaitsee oikeassa yläkulmassa.
- Valitse näkyviin tulevasta valikosta kohta, jossa lukee ”Synkronointi on aktivoitu”.
- Sitten missä se näyttää profiilisi, valitse ”Poista käytöstä” -painike.
- Se näyttää sinulle vahvistusta pyytävän ikkunan ja alareunassa vaihtoehdon poistaa kirjanmerkit, salasanat jne. Halutessasi vahvista valinta painamalla ”Poista käytöstä” -vaihtoehtoa.
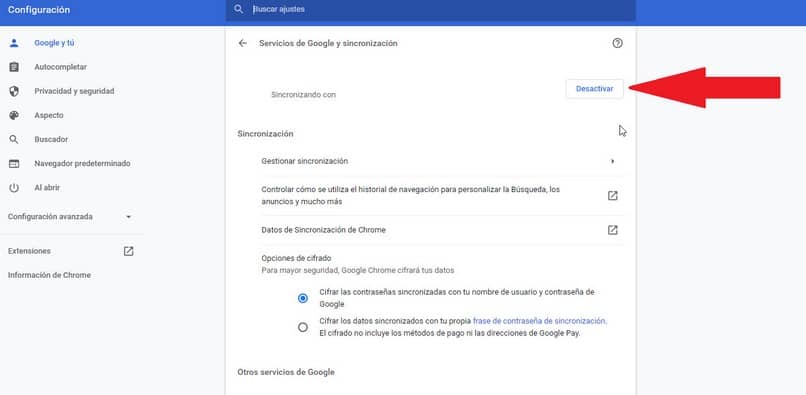
Tällä tavalla poistat vaihtoehdon ”synkronoi kaikki” nopeasti
Mitä et enää näe, kun poistat automaattisen sisällön ja sovellusten synkronoinnin käytöstä
Noudattamalla sinulle selitettyjä vaiheita poistat käytöstä sarjan vaihtoehtoja jotka ovat hyödyllisiä selaimesi käytössä. Tässä mainitaan, mitä nämä ovat:
- Et enää näe kirjanmerkkeihin tallennettuja sivuja, salasanoja, selaushistoriaasi ja muuta määrittämäsi sisältöä.
- Suljet istuntosi Gmailista, YouTubesta, Google Playsta ja muista Googlen tarjoamista sovelluksista tai palveluista.
- Sinulla ei ole enää selainkokemukseen perustuvia Google-suosituksia, joten selaamistasi ei räätälöidä.
Jos aiot vaihtaa tietokonetta ja laitetta, on erittäin tärkeää, että poistat automaattisen sisällön synkronoinnin käytöstä, joten et vaarassa, että häikäilemättömät ihmiset pääsevät käyttämään yksityinen sisältö.
Lopuksi sinun on tiedettävä, että mobiililaitteestasi voit myös poistaa automaattisen sisällön synkronoinnin käytöstä.
Tätä varten sinun tarvitsee vain käyttää omaa google chrome -selain ja etsi kolmella pisteellä erotettu mukautusvalikko. Valitse sieltä ”Asetukset”> ”Synkronointi ja palvelut”, josta voit määrittää synkronoinnin haluamallasi tavalla.
Näillä yksinkertaisilla vaiheilla voit poistaa Google Chromen automaattisen synkronoinnin käytöstä, jos haluat jatkaa oppimista tästä selaimesta, muista käydä sivustollamme