
Aikana, jossa elämme, muutokset ja uudistukset ovat päivän järjestys. Jos jokin häiritsee sinua tai olet yksinkertaisesti kyllästynyt näkemään sen samalla tavalla, nyt voit muuttaa sitä. Samaa voidaan soveltaa Windows-ominaisuuksiin, joita luulit voinut. Tästä syystä opetamme sinua kuinka muuttaa CMD-konsolin väriä Windowsissa pysyvästi.
Kuten jo tiedät, kun kirjoitat Windows CMD -konsolin, jota enimmäkseen tekninen henkilöstö tai järjestelmänvalvojat käyttävät. Suorita erilaisia tehtäviä järjestelmässä ja vuosien ajan se on osoittanut samat kasvot, mustan taustan valkoisilla teksteillä. Mutta tämä näyttää olevan menneisyyttä ja sitä voidaan muuttaa hyvin helposti.
Komentokehote on erittäin hyödyllinen työkalu, ja olemme oppineet erilaisia tapoja käyttää sitä ongelmien ratkaisemiseksi. Ja yksi näistä ongelmista voi ilmetä, kun haluamme poistaa Windows.old-kansion Windows 10 . Joten valmistaudu nyt vastaamaan tähän hienoon tapaan antaa konsolille houkutteleva muutos.
Kuinka muuttaa CMD-konsolin väriä Windowsissa pysyvästi
Komentokehotteen nykyinen ulkoasu on ollut sama vuodesta Windowsin käynnistykset ja tämän käyttöjärjestelmän uusien versioiden kanssa voimme tehdä muutoksia. Vaikka kenellekään ei ole mikään salaisuus, että sisällyttämällä Windows Power Shellin Microsoft aikoo korvata edellisen hallintakonsolin.
Meidän on ilmoitettava, että tässä selitettävät vaiheet suoritettiin käyttöjärjestelmällä Windows 10. Joten seuraavaksi näytämme sinulle, mitä sinun pitäisi tehdä muuttaaksesi CMD-konsolin väriä Windowsissa pysyvästi. Tätä varten käytämme värityökalua.
Vaiheet CMD-konsolin värin muuttamiseksi Windowsissa pysyvästi
Kun olemme suorittaneet tämän toimenpiteen, kirjoitamme cmd-hakukenttään päästäksesi komentokehotteeseen, mutta meidän on suoritettava se järjestelmänvalvojana. Meille näytetään a ikkuna mustalla taustalla ja siihen on kirjoitettava seuraava komento, cd c: Path colortool ja painettava Enter-näppäintä.
Tällä tavalla menemme polulle, josta juuri tietokoneellemme lataamasi työkalu purettiin. Nyt kirjoitamme seuraavan komennon colortool -b: n kaavan nimi, joka kaavio löytyy puretusta sisällöstä, mallit-kansion sisällä. Ja tässä kansiossa aiomme valita OneHalfDark-mallin ja suorittaa seuraavat colortool -b OneHalfDark.itermcolors.
Nyt meidät näytetään CMD-konsolissa useita taustavärejä ja taustan ja tekstikirjainten erilaisia yhdistelmiä. Seuraavaksi aiomme näyttää käytettävissä olevat järjestelmät: campbell.ini – campbell-legacy.ini – cmd-legacy.ini – deuternopia.itermcolors – OneHalfDark.itermcolors –OneHalfLight.itermcolors – solarized_dark.itermcolors – solarized_light.itermcolors.
Seuraava seuraava vaihe, jonka aiomme suorittaa, on sijoittaa itsemme komentokehotteen otsikkoriville, napsauta hiiren kakkospainikkeella. Ja valikossa Asetukset on valittava Ominaisuudet, tämä toiminto luo ikkunan, jonka nimi on Ominaisuudet ”Komentokehote”, ja siinä on useita välilehtiä ja erilaisia vaihtoehtoja.
Mutta tässä ikkunassa ei tehdä muutoksia, meidän on vain napsautettava OK-vaihtoehtoa. Tässä vaiheessa lopetamme menettelyn, joka antoi meille mahdollisuuden muuta CMD-konsolin väriä Windowsissa pysyvästi. Nyt meidän on käynnistettävä CMD-konsoli uudelleen ja alettava nauttia tehdyistä muutoksista.
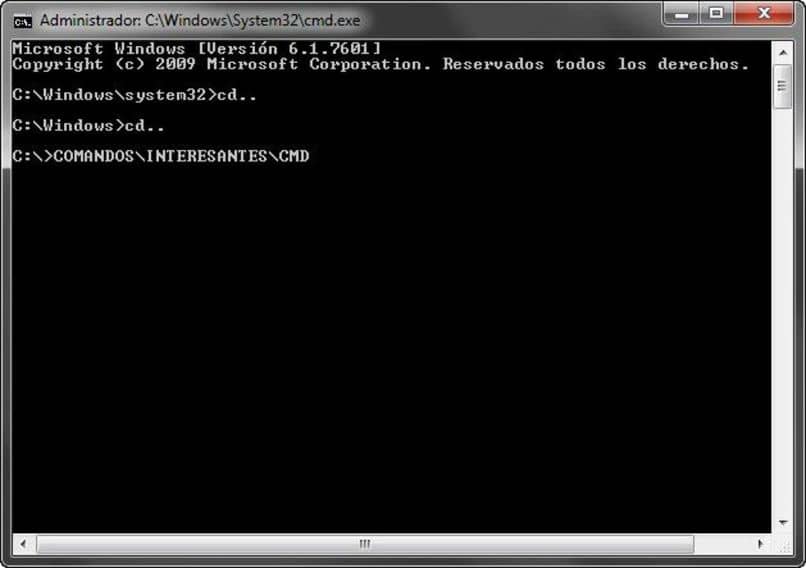
Tällä tavoin olemme osoittaneet sinulle keinon esiintyä taustan ja tekstin värimuutokset komentokehotteessa. Toivomme, että voit soveltaa meille osoittamiasi vaiheita, jotta voit antaa uuden, vähemmän tylsän ja värikkään kuvan tälle hyödylliselle Windows-työkalulle. Mutta myös jos haluat, voit laittaa tämän läpinäkyvän ikkunan.