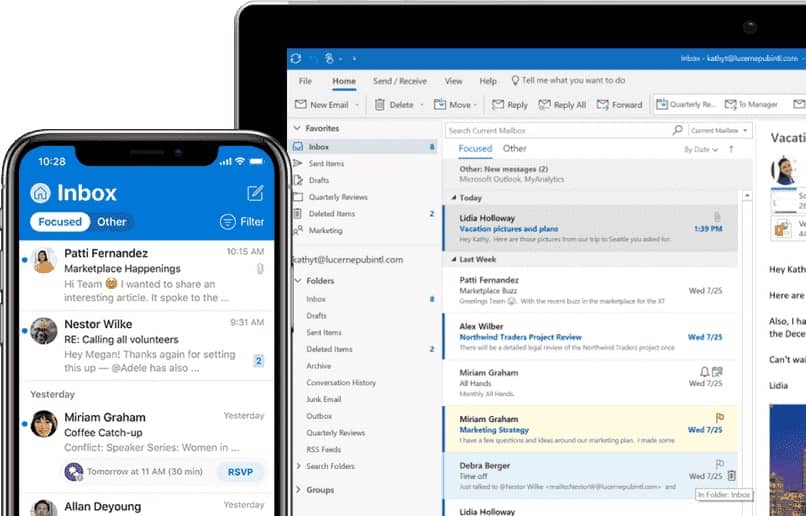
Kun tarvitset Gmail -sähköpostissasi olevia yhteystietoja myös Outlookissa, sinun täytyy viedä yhteystietoja Gmailista Outlookiin. Toisin sanoen sinun on suoritettava yhteystietojen synkronointi; Mutta miten tämä tehdään?
Outlook on Microsoftin omistama sähköposti, tämä nimi korvasi sen, mitä aiemmin kutsuimme Hotmailiksi. Siksi, jos olet Outlook -käyttäjä, sinun on oltava Gmailissa rekisteröityjä yhteystietoja. Tämä on silloin, kun sinun on lähetettävä viesti jollekin ja meillä on jo hänen osoitteensa.
Varten siirtää yhteystietoluettelon sähköpostista toiseen, on tarpeen suorittaa vientiprosessi yhdessä postissa ja tuoda se toiseen. Sinun on kuitenkin oltava aiemmin luonut Gmail -postituslista, kun olet lisännyt useita yhteystietoja.
Monille ihmisille on välttämätöntä saada kaksi sähköpostiosoitetta eri syistä. Siinä se on yhteystietojen vieminen ja synkronointi Gmailista Outlookiin on erittäin hyödyllistä. Seuraavaksi selitämme sinulle, kuinka voit hallita Gmail -yhteystietoja Outlookissa yksinkertaisella tavalla.
Synkronoi Gmail -yhteystiedot Microsoft Outlookin kanssa
Ensimmäinen asia, jonka sinun pitäisi tehdä siirtääksesi yhteystietosi paikasta toiseen, on kirjautua Gmail -tiliisi. Kerran sisällä valitset apuohjelmat -paneelin, joka on katkoviiva, joka näkyy sähköpostin oikeassa yläkulmassa nimikirjainten vieressä.
Kun vaihtoehdot näkyvät, avaat välilehden Yhteystiedot, jossa näet näytön keskellä kaikki luetteloon lisäämäsi yhteystiedot. Samoin näytön vasemmassa reunassa näet asetuspaneelin, jossa voit etsiä ja valita vaihtoehdon ’Vie’.
Tässä vaiheessa saat ponnahdusikkunan, johon sinun on merkittävä vaihtoehto Outlook CSV ja vahvista toiminto napsauttamalla ’Vie’. Näin luodaan .csv -tiedosto, johon kaikki sähköpostiosoitteet tallennetaan.
Muista, että sinun on muistettava tarkalleen, mistä tämä uusi tiedosto on ladattu, koska sitä käytetään milloin Tuo yhteystiedot Outlook -sähköpostiin.
Tuo Gmail -sähköpostin yhteystiedot Outlookiin
Kun olet jo ladannut tiedoston yhteystietojen kanssa, sinun on kirjauduttava Outlookiin. Kun istunto on aloitettu, näytön vasemmasta reunasta löydät asetuspalkin, josta sinun on haettava ’Avaa ja vie’. Tämä vie sinut ruutuun, jossa on 4 vaihtoehtoa, joista valitset Tuo.
Kun valitset ’Tuoda’ ruutu avautuu tiedoston tuontia varten. Tällä hetkellä sinun on avattava vaihtoehto ”Tuo toisesta ohjelmasta tai tiedostosta”, sitten kaksi vaihtoehtoa tulee näkyviin ja sinun on oltava valintasi Pilkuilla erotetut arvot.
Kun olet valinnut edellisen vaihtoehdon, sinun on annettava näkyviin tulevassa ruudussa ’Tutki …’ aloittaaksesi aiemmin lataamasi tiedoston etsimisen. Seuraavaksi sinun on valittava tuontivaihtoehto; on suositeltavaa valita Älä tuo päällekkäisyyksiä.
Joka tapauksessa, jos tällä hetkellä huomaat tämän osan ja sitten luodaan päällekkäisiä yhteystietoja, on olemassa tapa poistaa tai yhdistää tämäntyyppiset yhteystiedot. Lopuksi valitse yhteystietokansio joka on kohde, johon osoitteet tuodaan Outlookiin.
Googlella ja Microsoftilla on sopimus, jonka avulla voit jakaa yhteystietosi helposti Google Workspace Microsoft Outlookille. Tämä tehdään pääasiassa yrityksille, mutta voit tehdä sen myös normaalisti.
Ennen kuin voit aktivoida yhteystietojen jakamisominaisuuden Gmailissa, tilisi on oltava ”pääkäyttäjä” tai ”palvelupäällikkö”. Lisäksi sinulla voi olla käyttöoikeuksia Palvelut – Hakemisto – Kokoonpano mukautetussa roolissa. Tämä on erittäin tärkeää, jotta voimme jakaa yhteystietoja.
Kun tilanne on ratkaistu, Yhteystietojen jakotoiminnon aktivointiprosessi Se suoritetaan seuraavien vaiheiden kautta:
- Kirjaudu sisään ”Google -hallintakonsoli”. Sinun on tehtävä se ylläpitäjän tilillä, kuten yllä on mainittu.
- Kun olet päänäytössä, siirryt valikkoon, joka on kolme vaakasuoraa palkkia. Valikossa valitset ’Hakemisto’ ja sitten Hakemiston asetukset.
- Napsautat ’Jakaa asetukset’ ja sitten sisään Jaa yhteystiedot.
- Lopeta valitsemalla valintaruutu Ota yhteyshenkilöiden jakamisominaisuus käyttöön. Tallenna muutokset, ja valmis!
Sellaisenaan, ei ole automaattista tapaa siirtää yhteystietoja Outlookiin. Sinun täytyy aina tuoda ja viedä, jotta voit saada kaikki osoitteet sähköpostiisi. Tämä prosessi takaa kuitenkin yhteystietojen automaattisen tuonnin.
Jos laitamme sen asteikolle, yhteystietojen tuonti ja vienti on nopeampaa ja helpompaa kuin syöttää ne yksitellen manuaalisesti. Tämä mielessä ja vaiheet, jotka ovat aiemmin auttaneet yhteystietojen siirtämisessä Outlookiin, voit päivittää osoitekirjasi milloin haluat.
Kun yhteystietojen luettelo, jota yrität ladata tai tuoda Outlookiin, on yli 200, alusta ei salli sen lataamista ja se lähettää automaattisesti virheen. Tämän ratkaisemiseksi sinun on autettava itse laskentataulukko -ohjelmaa varten avaat CSV -tiedoston Excelissä.
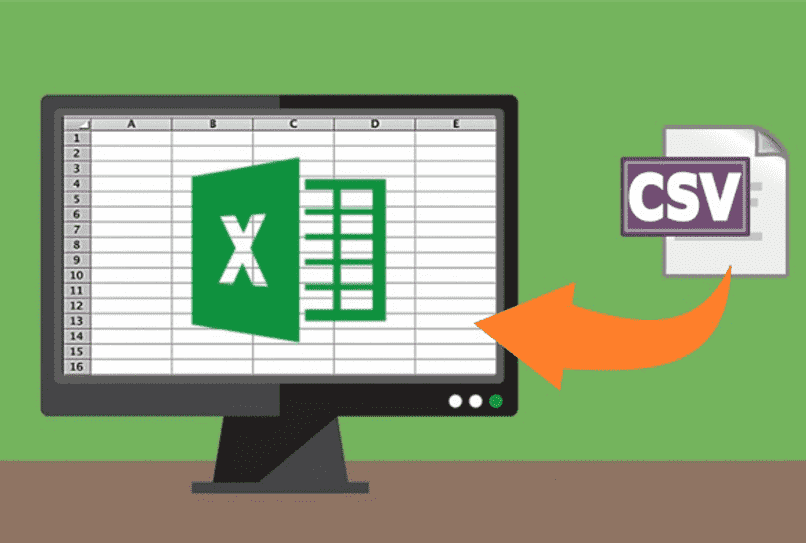
Kun ohjelma on avattu ja haluamasi tiedot, eli yhteystiedot, tulevat näkyviin, Excel -tiedosto on tallennettava .CSV -muodossa. Tätä varten napsautat ’Pitää’, jonka jälkeen ’Tallenna nimellä’ ja sitten laitat haluamasi tiedoston nimen. Sinun on varmistettava, että valitset kohdassa ”Tyyppi” CSV -vaihtoehto.
Nyt ’Selaa’ -prosessi toistetaan etsien hetkeä aiemmin luotua uutta .CSV -tiedostoa, sille annetaan Seuraava ja vahvistat yhteystietokansion. Paina sitten ’Seuraava’ uudelleen ja lopetat yhteystietojen tuomisen Outlook -tiliisi.
Jos virhe osoittaa sen .CSV -tiedoston muoto ei ole oikea, voit ladata tiedoston. Esimerkki Microsoftin tarjoamasta CSV -tiedostosta. Sinun on kopioitava tiedot aiemmin luomastasi .CSV -tiedostosta. Jotta tiedosto voidaan lukea tyydyttävästi yhteystiedoilla, sen on täytettävä seuraavat näkökohdat:
- Jos tuot paljon yhteystietoja, yritä tuoda ne pikkuhiljaa. Näin vältytään virheeltä, vaikka se kestää kauemmin.
- Sarakkeiden otsikoiden on oltava ensimmäisellä rivillä.
- Varmista, että luotu tiedosto on .CSV -muodossa.
Lopuksi kaikki Gmail -tililtä Outlook -tilille siirtämäsi yhteystiedot näytetään seuraavasti: avaat Yhteystiedot -osan ja tarkistat yksityiskohtaisesti, että kaikki toisella tilillä aiemmin luodut yhteystiedot on lisätty onnistuneesti Microsoftin omaan.