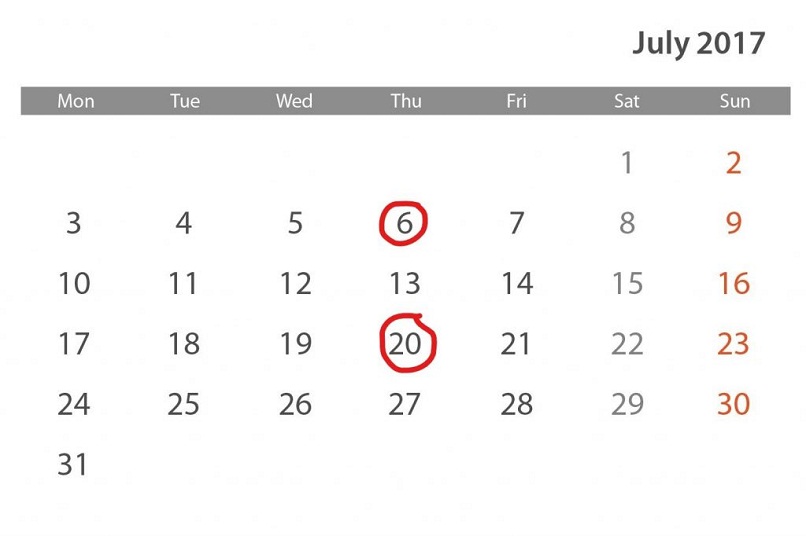
Nykyään postipalvelut ja kirjeenvaihto ovat modernisoituneet. Tärkeän sähköpostin löytäminen vanhojen, jopa useita vuosia vanhojen sähköpostien merestä voi kuitenkin olla painajainen. Tästä syystä näytämme sinulle, miten a sääntö sähköpostien poistamiseksi muutaman päivän jälkeen Outlookissa.
Kuinka luoda ja määrittää sääntö poistamaan sähköpostit useiden päivien kuluttua Outlookissa
Microsoft Outlook -viestipalvelu
Microsoft Outlook on yksi palveluntarjoajista sähköinen viestintä suosituin maailmassa. Yritykset käyttävät niitä yritystyökaluna, koska ne ovat erinomaisesti yhteensopivia Office 365 -sovelluksen kanssa, mutta siinä on tuskin 15 Gt vapaata tallennustilaa.
Tämän vuoksi on erittäin todennäköistä, että tila loppuu. Enemmän päivittäisten ”roskapostiviestien” lumivyörien vuoksi. Ja on paljon vaikeampaa valita tärkeitä sähköposteja roskasisällöstä. Tästä syystä on tarpeen määrittää a sääntö sähköpostien poistamiseksi muutaman päivän jälkeen
Vaiheet sähköpostien automaattiseen poistamiseen Outlookissa
Microsoft tarjoaa käyttäjilleen mahdollisuuden luoda sääntö sähköpostien poistamiseksi useiden päivien kuluttua. Microsoft tarjoaa Outlookin säännöt -ominaisuuden, joten voit ajoittaa tietyt sähköpostit arkistoimaan itse tai poistamaan ne automaattisesti ”Saapuneet”.
Kirjaudu sisään Outlookiin
Avaa ensin Outlook niin Kirjaudu sisään valtakirjasi kanssa. Valitse nyt jokin sähköpostiviesti ja katso lähettäjää ottamaan se esimerkkinä. Avaa nyt se.
Luo ja määritä sääntö sähköpostien poistamiseksi
Napsauta avattavaa kolmen pisteen valikkoa (…) ja vieritä valitaksesi ”Luo sääntö”. Esimerkiksi: Tietyllä otsikolla olevien viestien siirtäminen tiettyyn kansioon; valitse: ”Aihe sisältää”, valitse ”Siirrä kohde kansioon”, valitse olemassa oleva tai luo uusi kansio ja valitse sitten ”Hyväksyä”. (Selitämme sen myöhemmin uudelleen, jotta ymmärrät sen paremmin).
Tästä lähtien kaikki lähettäjän sähköpostit siirretään suoraan postilaatikkoon. ”Poistetut elementit”. Jos kuitenkin haluat nähdä sen, voit käyttää sitä kansiossa olevasta valikosta ”Poistetut elementit”. Mutta sitä ei lasketa käytettävissä olevaan tallennustilaan.
Luo sääntö Saapuneet-kansioon
Napsauta hiiren kakkospainikkeella kansiota. Esimerkiksi: ”Saapuneet”, vieritä hiirtä alaspäin, kunnes valitset ”Ominaisuudet”. Napsauta nyt välilehteä ”Automaattinen arkistointi.
Määritä lokero arkistoida kohteita ennen 30 päivää tai haluamasi summa vuosina, kuukausina tai useita päiviä. Valitse sitten ”Poista” -vaihtoehto. Kun olet tehnyt valinnat ja asetukset, napsauta ”Hyväksyä”. Muista, että tämä esimerkki on postilaatikossa, joten sinun on toistettava tämä prosessi jokaiselle kansiolle, jonka haluat puhdistaa automaattisesti.
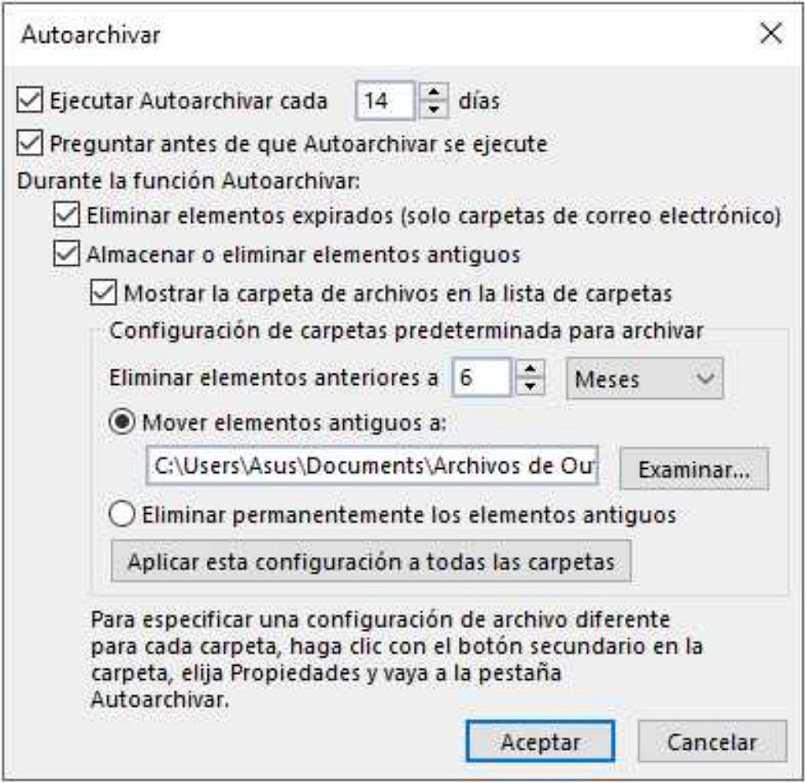
Määritä Outlook-sähköpostit, jotka eivät enää kiinnosta sinua
Entä jos haluat poistaa tiettyjä aiheita tai sanoja sisältäviä sähköposteja viestikehityksessä? Esimerkiksi: Et halua saada mainosta luksusautoista, mutta moottoripyöristä. Joten miten määrität nuo säännöt? Toimi seuraavasti:
Avaa ensin Outlook ja siirry kohtaan ”Asetus”. Valitse vaihtoehto ”Säännöt” ja valitse ”Lisää uusi sääntö”. Nimeä uusi sääntö, esimerkiksi: ”Ajoneuvot” ja lisää ehto. Lisää avainsanat jotka eivät enää kiinnosta sinua. Esimerkiksi, ”Autot”.
Kun sääntö on luotu siirtämään kaikki sähköpostit poistokansioon, paina ”Pitää”. Nyt joka kerta, kun saat sähköpostit sanalla Auto, ne siirtyvät automaattisesti poista kansio. Mutta kun saat sähköposti samalta lähettäjältä Moottoripyörät, jos se näyttää sinulle.
Kuten aina, toivomme, että kun olet oppinut ja soveltanut näitä menetelmiä sähköpostien poistamiseen muutaman päivän kuluttua, voit pitää Outlookin hyvässä kunnossa, koska se on vakaampi ja tehokkaampi. Voit myös jakaa tämän artikkelin perheen ja ystävien kanssa, jos se oli mieleisesi.