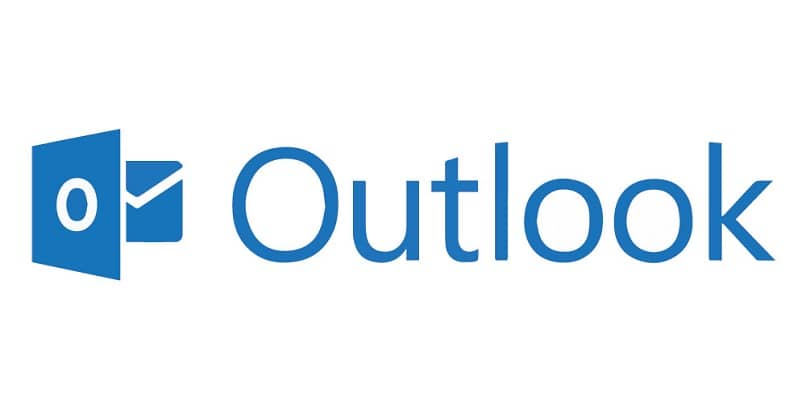
Monien kohteiden pitäminen Outlook-tilisi syötekansiossa estää sen nopeuden tai toisin sanoen tekee siitä erittäin hitaan, ja ainoa ratkaisu tähän on tilaa vapauttaa. Tästä syystä olemme tänään päättäneet selittää sinulle miten voit luoda PST-tiedostoja Outlookissa vapauttaa tilaa tililläsi.
Outlook on sähköpostialusta, joka tarjoaa monia toimintoja nykyään. Esimerkiksi se antaa meille mahdollisuuden avata ja määrittää yrityssähköposti iPhonessa ja Androidissa. Näin sinun ei tarvitse käynnistää tietokonetta, jotta voit tarkistaa postilaatikkosi Oulookissa.
Toisaalta on myös mahdollista aktivoida uuden version tumma tila työpöydän Outlook-sähköpostissa, mikä on erittäin hyödyllistä, koska tämä tumma tila vähentää suuresti silmiemme väsymystä.
Jos et tiedä mikä henkilötietotiedosto on, se on henkilökohtainen tallennuskansio, jota isännöidään paikallisella tietokoneellasi ja johon voit tallentaa tärkeät sähköpostit turvallisesti, mutta et voi edelleen olla tilillä .
Epäilemättä henkilötietotiedostot ovat loistava vaihtoehto hyvin toimivan tilan vapauttamiselle. Itse asiassa se on paljon helpompaa kuin vanhojen sähköpostien arkistointi Outlookissa, mikä säästää myös vähän tilaa postilaatikossa.
Kuinka luoda PST-datatiedosto Outlookissa
Se voidaan tehdä alle viidessä minuutissa, vain muutamalla askeleella. Lue ja selvitä, miten se tehdään:
- Etsi Koti-välilehti. Napsauta Lisää tuotteita
- Valitse vaihtoehto ¨ Outlook-datatiedostot¨. Ikkuna avautuu sinulle.
- Kirjoita nimi, jonka haluat kansion sisältävän sähköpostit, jotka haluat purkaa tililtäsi.
- Valita mistä tietokoneellasi tai kiintolevyltä haluatko löytää sen.
Tästä eteenpäin Outlookin vasemmalla puolella, kansioiden lopussa, näkyy tiedosto juuri luomasi, johon sähköpostisi tallennetaan.
Kuinka tallentaa sähköposteja PST-tiedostoihin
Jos haluat tallentaa vanhat sähköpostit, sinun ei tarvitse etsiä niitä yksitellen. Voit suodattaa ne aikajärjestyksessä vaihtoehdon avulla, ja ne näkyvät täsmälleen samalla tavalla kuin sait sen. Kun olet päättänyt, mitkä sähköpostit arkistoidaan, seuraava askel on vetää se juuri luomaasi kansioon tai tiedostoon.
Sähköpostiviestien suojaamiseksi voit tallentaa luomasi kansion ulkoiselle asemalle. Näiden vaiheiden suorittaminen antaa sinulle mielenrauhan tietäessäsi sen tietojasi ei menetetä jos joudut alustamaan tietokonetta tai jos siihen putoaa virus.
Tämäntyyppisen tiedoston luomisen edut
PST-datatiedoston luomisella Outlookissa on monia etuja, mutta se ottaa nämä kaksi pääasiassa huomioon:
- Voit viedä kohteita, joita et käytä usein, a PST-tiedosto verkkopostilaatikkosi on täynnä.
- Sinulle ei koske postipalvelinten asettamia postilaatikkokokorajoituksia.
Oletetaan, että et muista tarkalleen, mihin olet tallentanut PST-tiedostosi paikalliseen tietokoneeseesi. Sinun ei tarvitse huolehtia siitä, me autamme sinua ratkaisemaan sen. Tee seuraava:
- Jos sinulla on joukkue Windows Vista, Windows 7, Windows 8 tai Windows 10 tulevat CMD-komennossa tämä merkintä: asema: Users % username% AppData Local Microsoft Outlook.
- Jos tietokoneesi on Windows XP, kirjoita tämä merkintä CMD-komentoon: drive: Documents and Settings Local Settings Application Data Microsoft Outlook .
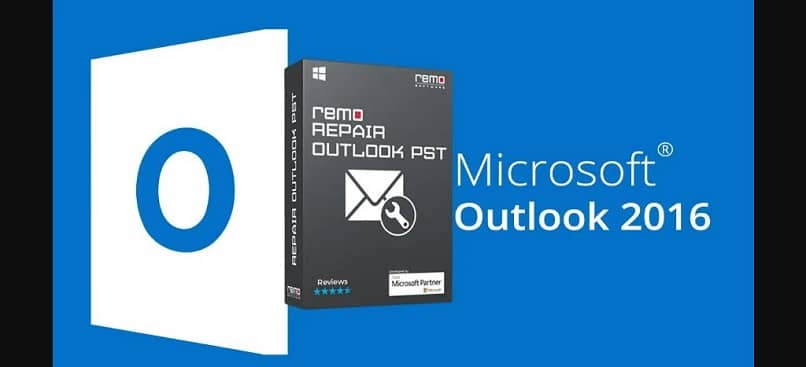
Jos PST-tiedostosi ovat vaurioitunut tai pääsy, sinun on ladattava Remo PST Repair Software -työkalu, ja voit korjata ne vain kolmella vaiheella, joten voit käyttää kaikkia tiedostoja jonka haluat palauttaa, mukaan lukien tiedot, yhteystiedot, muistiinpanot ja kalenterit. Voit jopa palauttaa kadonneita tai poistettuja sähköposteja, mutta menettely on erilainen.
Sinulla on jo kaikki tarvittavat tiedot PST-tiedostojen luomiseen, paikantamiseen ja korjaamiseen tarvittaessa. Älä kyllästä Outlookia, tee itsellesi PST-tiedosto alle viidessä minuutissa ja tallenna kaikki tärkeät sähköpostit puolestasi.