
Tietokoneet ovat todella uskomattomia työkaluja. Sekä näiden ryhmien että monien muiden tekniikka-alaan liittyvien tahojen kanssa temput tai mahdolliset menetelmät erilaisten toimintojen tai toimintojen suorittamiseksi etenevät.
Mutta siitä huolimatta, on temppuja, joita monet ihmiset eivät tiedä, mutta jotka ovat kuitenkin Internetin valossa, ja voit saada sen ainoana tarkoituksena hakua. Joten, jos olet koskaan kysynyt itseltäsi, onko esimerkiksi mahdollista ylläpitää kahta erilaista käyttöjärjestelmää samassa tietokoneessa, saat vastauksen.
Kaksi käyttöjärjestelmää, yksi tietokone
Useimmat ihmiset ajattelevat sitä hyvin kaksi erilaista käyttöjärjestelmää he eivät voi olla rinnakkain samassa tietokoneessa. Yksi syy on, että tämä voi heikentää tietokoneen asianmukaista toimintaa, mikä on suhteellisen totta, riippuen tavasta, jolla sitä jatketaan.
Mitä järjestelmiä yhdistää?
Kaksi maailman kolmesta eniten käytetystä käyttöjärjestelmästä. Lähes 90 prosentilla maailman tietokoneista on Windows missä tahansa versiossaan, olipa se uusin tai vanhin, kun taas palkintokorokkeella Linux on kolmanneksi eniten käytetty käyttöjärjestelmä.
Jokaisella on erilaisia ominaisuuksia ja työkaluja, joista voit saada kaiken irti mistä tahansa itsellesi asetetusta tavoitteesta.
Mitä tarvitset molemmille käyttöjärjestelmille?
Ensin sinun on valittava jokaisen käyttöjärjestelmän versio, jonka haluat sisällyttää tietokoneellesi. Niistä, jotka voivat erottua, Windows on tietysti Windows 10, kun taas Linuxin puolelta Linux Lite -jakelu on herättänyt voimakkaasti huomiota.
Tietokoneesi ominaisuuksien perusteella voit asentaa nämä ja muut versiot. Kiintolevylläsi toisaalta on oltava tarpeeksi tilaa molempien käyttöjärjestelmien sijoittamiseen.
Loppujen lopuksi, mitä täällä tehdään, on kyseisen levyn osio jokaisen käyttöjärjestelmän käynnistysohjelman luomiseksi. Windows vie varmasti suurimman osan tilasta.
Lataa lopuksi asennettavan käyttöjärjestelmän ISO-tiedosto. Samoin, Sinulla on oltava USB-laite ja sovellus, jonka avulla voit valmistella sen käynnistyslaitteeksi.
Ensimmäiset vaiheet Linux Liten asentamiseen Windowsin rinnalle
Nyt on aika aloittaa toimenpide asentaa Windows ja Linux Lite tietokoneellesi, oletko valmis? Seuraa alla olevia ohjeita.
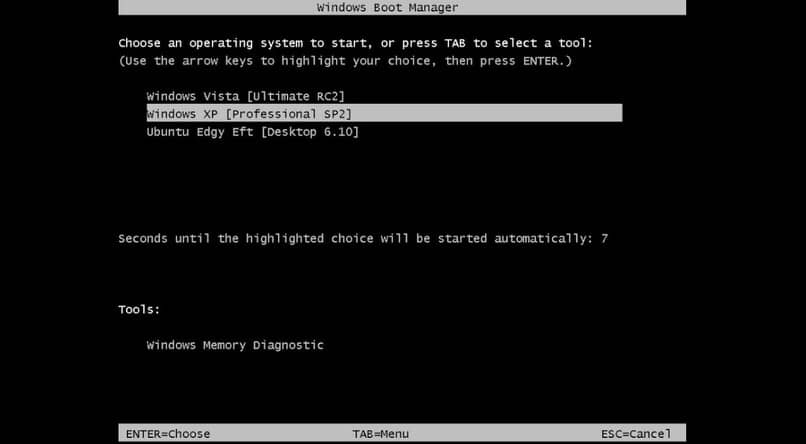
Kiintolevyn osio
Jos sinulla on jo Windows asennettuna tietokoneellesi, sinun on tehtävä pieni reikä Linuxille. Sitä varten, kirjoita Windowsin levynhallinta ja noudattaa näitä merkintöjä:
- Valitse kiintolevy, napsauta sitä hiiren kakkospainikkeella ja valitse vaihtoehto ”Pienennä äänenvoimakkuutta”.
- Määritä näytettävässä ikkunassa kuinka paljon tilaa haluat vähentää (ilmaistuna vain Mt) ja napsauta ”Pienennä”.
- Levynhallinnassa näytettävä musta tila vastaa levyn sektoria, jota ei ole osioitu.
- Käy läpi tarvittavat toimenpiteet USB: n muuttamiseksi käynnistyslaitteeksi toiselle käyttöjärjestelmälle, tässä vaiheessa, tietenkin, vaiheet, muuttuu valitsemasi ohjelman perusteella. Yksi suosituimmista on Rufus.
Totuuden hetki
Kun olet suorittanut yllä kuvatut vaiheet, on aika aloittaa käynnistysprosessi. Sammuta tietokone, kytke USB-laite ja jatkaa laitteen kytkemistä päälle.
- Paina käynnistyslaitteen valintaa vastaavaa näppäintä, joka on yleensä F12, mutta se voi muuttua. Sinun on painettava tätä näppäintä toistuvasti ja heti, kun käynnistät tietokoneen.
- Valitse kieli ja aloita käyttöjärjestelmän asennus.
- Jossain vaiheessa prosessia, arvostat mahdollisuutta asentaa Linux Lite Windowsin vieressä vaihtoehto, jonka merkitset ja jatkat asennusta normaalisti.
- Kun olet saavuttanut ”asennustyyppi” -osion, luo osio, joka määritetään Linux Lite -ohjelmaan.
Nauti molemmista käyttöjärjestelmistä!
Prosessi voi olla hieman laajempi kuin mitä täällä nähdään, mutta se on todella helppoa. Tällä helpolla ja käytännöllisellä tavalla voit nauttia näistä erittäin tärkeistä käyttöjärjestelmistä tietokoneellasi.