
Chromebook on yksi parhaista vaihtoehdoista, jos haluat ostaa laitteen, koska se kätkee vaikuttavia toimintoja, joita voidaan käyttää työssä ja peleissä. Siksi se on tänään tapaaminen, joten voit oppia jotain uutta näistä koneista ratkaisemalla kysymyksen Kuinka määritän tai muokkaan Chromebookini näppäimistöä?
Ja se, että tämän laitteen tarjoaman huipputeknologian lisäksi (sekä ohjelmistoissa että laitteistoissa), sen avulla voit myös muokata tuhatta ja yhtä siinä olevaa asiaa, kuten näppäimistöä, joka ensi silmäyksellä näkyy vähän merkityksellisenä, mutta todellisuudessa se on laitteen selkäranka.
Määritä tai muokkaa Chromebook-näppäimistöä
Chromebookin ominaisuuksien ja etujen tunteminen on nyt tarpeen tässä kokoonpanoprosessissa. Ensimmäinen asia, jonka voit asettaa, on näppäimistön kieli. Tämän saavuttamiseksi sinun on mentävä näytön alareunaan ja valittava aika, josta on valittava ”Asetus”Ja paina sitten”Pitkälle kehittynyt”.
Kutsuttavassa osiossa ”Menetelmät ja panokset”Valitse vaihtoehto”Hallitse syöttötapoja ”, Tämän avulla voit syöttää uuden osion, jossa voit ottaa käyttöön haluamiesi kielten ruudut (niitä voi olla useita, mutta vain yksi näkyy kerrallaan).
Sinun tulisi tietää, että laitteesi kokoonpano ei rajoitu vain näppäimistöön, vaan on mahdollista mukauttaa Chromebookisi työpöydän ulkonäkö täysin mieleisekseen.
Kun olet jo valinnut kielet, napsautaTakana”, Ja napsauta lopuksi sitä, jota haluat käyttää. Ja olet valmis, avaa muokattu kieli ja voit käyttää sitä ja vaihtaa sitä milloin haluat.
Lisää sanoja sanakirjaan
Toinen asia, jonka voit tehdä näppäimistön muokkaamiseksi mieleisekseen, on lisätä sanoja sanakirjaan, jotta et heitä niin paljon virheitä tai korjaa sinua kirjoittaessasi. Voit tehdä sen kahdella tavalla. Ensimmäinen on puristamalla haku + vaihto + äänenvoimakkuuden lisäysnäppäinyhdistelmä kyseisen sanan yläpuolella.
Sen myötä se lisätään automaattisesti. Mutta jos haluat sisällyttää useita samaan aikaan, sinun on palattava aikaan, ja napsauta ”Asetukset”, napsauta sitten ”Laite” -painiketta ja napsauta sen sisällä ”Näppäimistö”.
Paina sitten vaihtoehtoa ”Muuta kielen ja tekstinsyötön asetuksia”, jatkaaksesi ”Oikeinkirjoituksen tarkistus” ja sitten ”Mukautettu oikeinkirjoitus”, jos teit sen oikein, sinun pitäisi nähdä kenttä, johon voit lisätä haluamasi sanat yksitellen. Napsauta sen jälkeen ”Lisää sana”.
Korjaa sanat automaattisesti
Edellä esitetyn perusteella osaat jo muokata näppäimistön osaa, joten kysymykseen Kuinka konfiguroida tai muokata Chromebookini näppäimistöä? Vastataan melkein, mutta oppimisen loppuun saattamiseksi sinun on vielä selvitettävä, kuinka automaattinen korjauslaite.
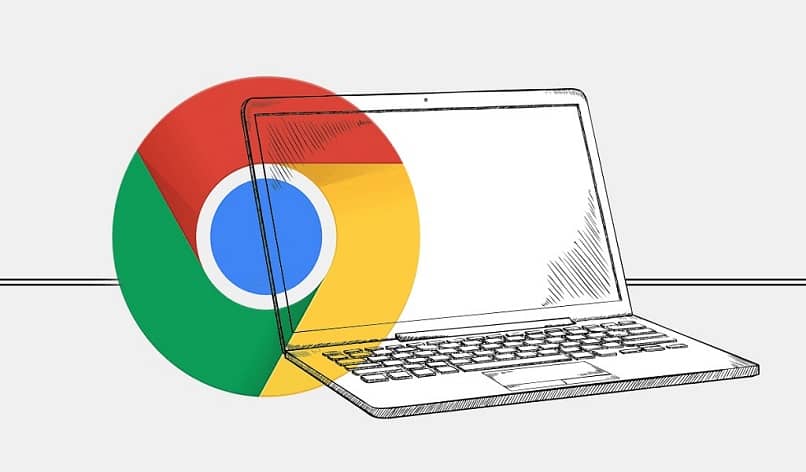
Voit tehdä tämän uudelleen valitsemalla ajan ja sitten ”Kokoonpano”. Kun olet jo kyseisessä osiossa, etsi ”Laite” ja valitse ”Näppäimistö” ja paina sitten painiketta ”Muuta kielen ja tekstinsyötön asetuksia.”
Paina sitten ”Syöttötapa”, siellä näet näppäimistöt, jotka ovat käytössä, ja niiden vieressä on kuvake, jonka avulla voit luoda uuden välilehden, paina sitä. Se antaa sinun valita ”Automaattinen korjaus”, jonka voit valmistua intensiteetissä (paras on intensiivinen, koska se korjaa kaiken).
Ja voila, viimeisen lukemasi asian kanssa kysymykseen vastataan Kuinka määritän tai muokkaan Chromebookini näppäimistöä?, joten sinulla ei ole muuta tekemistä täällä, siirry laitteellesi, jos et ole vielä, ja anna määrityksen aloittaa.