
Ubuntu on yksi monipuolisimmista avoimen lähdekoodin käyttöjärjestelmistä, jossa on eniten työkaluja, jotka ovat saatavilla tänään. Tämän järjestelmän avulla voit suorittaa laajan valikoiman toimintoja niiden toimintojen ansiosta, joita Ubuntulla on tai saattaa olla. Yksi niistä ja erittäin mielenkiintoinen on, että päätelaitteesta on mahdollista asentaa paketteja tai ohjelmia.
Yksi näistä toiminnoista, joita Ubuntu tarjoaa sinulle, on pystyä jakamaan ja liittämään tiedostoja helposti käyttämällä työkaluja, jotka Unix-ohjelma. Tämän avulla tietyt kokoonpanot ja työkalut pystyvät hallitsemaan tiedostoja, jos tarvitset sitä Split- ja Cat-työkalut.
Etkö tiedä kuinka käyttää näitä työkaluja? Älä huoli, me rakastamme auttaa kaikkia, jotka tarvitsevat tietää, miten asiat tehdään, joten jatka tämän artikkelin lukemista.
Näytämme sinulle yksinkertaisella menetelmällä, kuinka voit liittää ja jakaa tiedostoja Ubuntussa Unixin tarjoamilla työkaluilla, koska olit, että muutamassa minuutissa tiedät kuinka käyttää ja joitain Unixin ominaisuuksia.
Mikä on Split Unixissa?
Se on komento-ohjelma, joka on ollut loistava työkalu käyttöjärjestelmille, kuten Unix, koska sen avulla tiedosto voidaan jakaa pienempiin. Jos et löydä tiedostoa, voit yrittää etsiä tiedostoja komennolla.
Suorita tämän tyyppinen jako a kooditiedosto käyttämällä ohjelmassa löydettyä laajennusta hallita jaettujen tiedostojen kokoa.
Tällä tavalla Split antaa sinun nähdä kunkin osion laajuuden ja yksityiskohtaiset ominaisuudet järjestäytyneemmällä tavalla. Siksi se on nimeltään Split, koska englanniksi käännettynä se tarkoittaa lähtöä.
Se pystyy tuottamaan jopa tiedostoja enintään 1000 riviä. Ja esimerkiksi tulostetiedostot nimetään lisäämällä aa, ab, ac ja niin edelleen. Ja mitä tulee lähtötiedostoihin, nimiä käytetään lisäämällä x, kuten xaa, xab ja niin edelleen.
Jos niitä käytetään syötetiedostona – ne voidaan lukea tavallisesta syötteestä. Jos haluat mennä syvemmälle Splitin ominaisuuksiin, voit käyttää Man Split -toimintoa saadaksesi paremman kuvan yksityiskohdista. Jos haluat liittyä tiedostoihin uudelleen, Kissa-komento käynnistyy.
Mikä on Cat Command System?

Tämän komentojärjestelmän nimi on johdettu sanasta ketjuttaa joka käännetään espanjaksi on ketjuttaa että periaatteessa tarkoittaa yhdistymistä. Toisin sanoen pähkinänkuoressa tämä järjestelmä antaa sinun liittyä tiedostoihin ja näyttää ne helposti. Tämän avulla voit liittyä uudelleen jakamiesi tiedostojen kanssa.
Tämä ohjelma kirjoittaa vakiotulosteeseen kaiken, mitä tiedostot sisältävät, järjestämällä ne samaan järjestykseen kuin ne on annettu, ja se tulostaa tiedostot vakiotulosteeseen.
Meillä on jo perustiedot siitä, mitä näitä järjestelmiä prosessissa käytetään, katsotaanpa vaiheet, joita on noudatettava Ubuntu-tiedostojen jakamiseksi ja liittymiseksi.
Mitkä ovat tiedostojen jakamisen ja liittämisen vaiheet Split and Cat -sovelluksella?
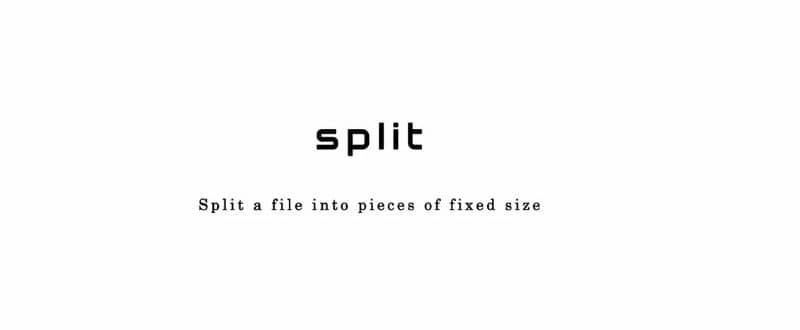
Ohjelmien toiminta on jo selvä Split ja Cat -komennot, sinun on paljon helpompaa jakaa ja liittää tiedostoja Linux-järjestelmässäsi. Aloitetaan menettelystä:
Jos haluat jakaa tiedoston jonka nimi on test.7z, jonka koko on 500 Mt eri 100 Mt: n tiedostoissa, sinun on kirjoitettava seuraava komento:
- $ split -b 100m tes.7z jaettuna
Kun teet, näet, kuinka se palauttaa 100 Mt tiedostot, jotka on johdettu alkuperäisestä tiedostosta. Nimi, jonka sillä on, on jaettu, jaettu ja niin edelleen.
Jos lisäämäsi tiedosto sisältää parametrin –d, tiedostonimet ovat erilaiset, koska siinä käytettäisiin numeroita, esimerkiksi sillä on nimiä esimerkiksi split01, split02 ja niin edelleen. Ja käyttämäsi komento on:
- $ split -b -d 100m tes.7z jaettuna
Tiedostosi on jo jaettu, mutta jos haluat, niin on laita ne takaisin yhteen, sinun on yksinkertaisesti suoritettava seuraava komento tiedostojen sijainnissa:
- $ cat split *> testUnido.7z
Joten seuraamalla näitä melko yksinkertaisia ja erittäin helppo seurata vaiheita, voit jakaa ja liittää tiedostoja Linuxissa.