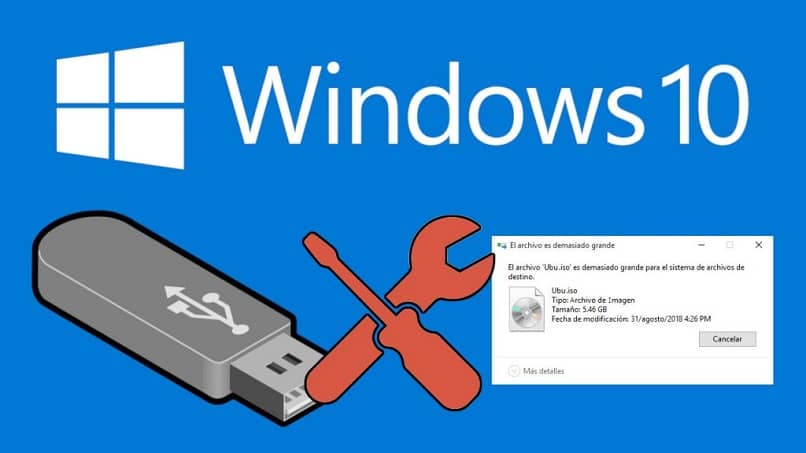
Jos sinulla on ollut ongelmia tietokoneen kanssa päästäksesi sisään Windows, tämä artikkeli kiinnostaa sinua varmasti. Tarjoamme sinulle toisen vaihtoehdon: Käynnistä Windows USB-pendrive-asemalla Saapas. Tämä antaa sinulle mahdollisuuden suorittaa vianmääritystyökalut aseman virheen löytämiseksi.
Voit jopa aloittaa käyttöjärjestelmä eri. Selitämme ensin kuinka tarvittavat järjestelmätiedostot tallennetaan sujuvaan käynnistykseen ja sitten miten BIOS määritetään suorittamaan se.
Vaihe yksi: Luo käynnistettävä USB
On olemassa sovellus, joka helpottaa tätä tehtävää, sitä kutsutaan Rufus. Lataa uusin versio. Se on erinomainen työkalu Windowsille, sen avulla voit luoda käynnistysmuistin ja luoda käynnistysmekanismeja ulkoisista asemista, kuten pendrive, ja se on ilmainen. Se ladataan pakattuna tiedostona .rar-laajennuksella ja purat sen WinRarilla. Kun suoritat sen, se on todennäköisesti englanniksi, joten noudata näitä ohjeita:
- Maaseudulla Laite, valitse asema, jossa USB-käynnistys on.
- Päällä Tiedostojärjestelmä, yleensä oletusjärjestelmä FAT32 on asetettu. Toisinaan valitsemaasi ISO-arvoa ei ole yhteensopiva FAT32: n kanssaJos tämä on sinun tapauksesi, älä huoli, ohjelma muuttaa sen automaattisesti. Esimerkki: Jos valittava järjestelmä on Windows 8.1, muutos NTFS: ksi tapahtuu välittömästi.
- Päällä Uusi Volume-tarra laitamme USB: n nimen. Muuten järjestelmä tekee sen puolestasi.
- Napsautamme laatikossa, jossa on yksikön ja CD: n kuvake. Ikkuna avautuu ISO-tiedosto USB-liitäntään.
- Nyt painamme alkaa. Odotamme muutaman minuutin, kun viesti ilmestyy palkkiin Valmis, voit painaa kiinni ja valmis. Jo tässä vaiheessa voimme käynnistää ikkunat USB-pendrive-asemalla.
Toinen vaihe: Käynnistä tai käynnistä Windows pendrivella
- Kun käynnistät tietokoneen uudelleen, meidän on oltava tietoisia ruudun alareunasta ja etsittävä lause: ”Siirry Asetuksiin painamalla (näppäintä, joka osoittaa)”. Paina näppäintä siirtyäksesi BIOSiin.
- Sisällä etsimme välilehteä tai vaihtoehtoa, joka sanoo SAAPAS.

- Laitimme USB-aseman 1. sijalle. BIOSin alaosassa olevasta ruudusta on paljon hyötyä, se osoittaa suuntanäppäimet, joita käytetään yksikön sijoittamiseen.
- Painamme F10-näppäin Tallenna muutokset ja poistu. Ja se käynnistää tietokoneen uudelleen. Muista pitää pendrive kytkettynä tietokoneeseen käynnistettäessä uudelleen. Ja valmis.
Muistutukset
Jos aiot käynnistää käyttöjärjestelmän usein pendrive-asemasta, on suositeltavaa määrittää BIOS-järjestys: Ensimmäinen USB, CD, kiintolevy. Joten tietokone käynnistyy ensimmäisellä vaihtoehdolla. Muuttamalla BIOS-parametreja voimme odottaa odottamattomia haittoja tai tietokoneen vikoja. Jos et ole perehtynyt BIOSin muokkaamiseen, suosittelemme tehdä erityisiä muistiinpanoja mitä teit, jos sinun on kumottava muutokset.
Sinun on ladattava ISO-kuva käyttöjärjestelmästäsi, jolla aiot aloittaa. Microsoftilla on verkkosivu, joka mahdollistaa Windows 7 -levykuvan latausvaihtoehdon, ja jos viitataan Windows 10: een, sillä on oma työkalu.
On nimeltään Median luontityökalu. Kun lataat sen, suorita se ja sitten se alkaa toimia. Voimme luottaa myös toiseen erittäin hyödylliseen työkaluun, nimeltään YUMI. Sen käyttöliittymä on hyvin yksinkertainen ja sitä voidaan käyttää sekä Linuxissa että Windowsissa.
Olemme toimittaneet sinulle useita työkaluja, jotta voit käyttää parhaiten sopivaa työkalua, eikä ole ongelma käynnistää tai kirjautua Windowsiin USB-pendrive-asemalla. Näiden tekniikoiden hallitseminen säästää paljon päänsärkyä, koska virheet ovat usein yleisiä käyttöjärjestelmää käynnistettäessä. Toivomme, että hyödynnät kaiken tämän tiedon. Halutessasi voit jakaa kokemuksesi kanssamme.