
On hyvin yleistä, että kun otamme valokuvan, teemme sen jyrkemmässä kulmassa kuin pitäisi nähdä. Tämä ongelma voidaan korjata helposti, meidän on vain tiedettävä miten GIMPin kiertotyökalua käytetään kuvien kääntämiseen, erittäin yksinkertainen prosessi kuvan suorittamiseksi ja jopa jakamiseksi osiksi paremman räätälöinnin ja mukavuuden takaamiseksi.
Mikä on GIMP ja mihin se on tarkoitettu?
GIMP on a digitaalinen kuvankäsittelyohjelma jonka avulla voit muokata sekä valokuvia että piirroksia. Se on ollut markkinoilla vuodesta 1996 ja on tällä hetkellä ilmainen ohjelma, joten sen uusin GIMP -versio voidaan ladata PC: lle ja myös monilla muilla kielillä, mukaan lukien englanti.
Lisäksi, laajennuksia tai laajennuksia on monipuolinen ohjelmisto, joka voi olla virallinen tai käyttäjäkohtainen ja joka täydentää GIMP: n useita toimintoja.
Jotkut niistä on sisällytetty ohjelman uudempiin versioihin ajan myötä, kun on varmistettu, että ne ovat vakaita.
Se on erittäin hyödyllinen työkalu, koska sen lisäksi, että se on erittäin helppo käyttää, mahdollistaa useita muokkaustoimintoja. Sen avulla voimme luoda logon tyhjästä, muuttaa sen kokoa, tehdä valokuvakollaaseja ja jopa lisätä valokuvaan erikoistehosteita, esimerkiksi luoda liikkuvan zoomaustehosteen ja luoda näin GIF -kuvan.
Vaiheet kuvan kiertotyökalun käyttämiseksi GIMP: ssä
GIMP -kiertotyökalun avulla voimme kierrä tiedostomme aktiivista kerrostatai valitsemamme osan siitä. Se on erittäin monipuolinen työkalu, koska sen avulla voimme valita pyörimisakselin (piste, joka pysyy kiinteänä) ja haluamamme kiertokulman.
Tässä osiossa selitämme kuinka käyttää GIMP: n kiertotyökalua kiertää kuvia nopeasti. Kun olemme avanneet ohjelman ja saaneet kuvan valmiiksi, meidän on ensin aktivoitava kiertotyökalu. Voit tehdä tämän kolmella tavalla:
- Ensimmäinen tapa aktivoi kiertotyökalu napsauttamalla näytön vasemmalla puolella olevan työkalupalkin kierto -kuvaketta. Tunnistamme sen, koska siinä on kaksi suorakulmiota (yksi suora ja yksi kalteva), joissa on kaksi nuolta, jotka merkitsevät pyörivää liikettä.
- Toinen tapa on kuvan valikkoriviltä, jossa meidän on valittava Työkalut -valikko, sitten Muunnostyökalut ja lopuksi Kierrä -vaihtoehto.
- Ja viimeinen vaihtoehto, joka on lyhin ja nopein, on näppäimistön Shift- ja R -näppäinten painaminen samanaikaisesti.
- Kaikissa kolmessa tapauksessa lopussa avautuu ikkuna, jossa on vaihtoehdot, jotta voimme kiertää kuvaa haluamallamme tavalla.
Kaikissa tapauksissa voimme valita kiertokulman jota haluamme käyttää. Jos haluamme rajoittaa tätä kulmaa, meidän on vain pidettävä Ctrl -näppäintä painettuna samalla kun käännät kuvaa, ja tämän temppun avulla voimme kiertää kuvaa vain 15 asteen välein.
Kuinka korjaan kuvan reunat?
On hyvin yleistä, että kun käännät kuvaa, tämä se menee sen muodostamien rajojen ulkopuolelle alun perin tai mikä on sama, kankaan rajoista. GIMP tarjoaa kaksi melko yksinkertaista tapaa korjata tämä pieni yksityiskohta, molemmat kuvavalikosta:
- Ensimmäinen tapa on valita kuva -valikosta Automaattinen kuvan rajaus -vaihtoehto. Tällä tavalla kuva sopeutuu kankaan kokoon ja leikkaa pois kaikki kulmat, jotka ovat sen ulkopuolella.
- Toinen tapa on valita vaihtoehto Sovita kangas kerroksiin, jotta kangas mukautuu jo käännetyn kuvan kokoon.
Huolimatta siitä, että GIMP on erittäin helppokäyttöinen työkalu ja myös ilmainen; voi olla sinulla on jo toinen muokkausohjelma etkä halua ladata tätä. Siksi kerromme, että voit käyttää myös objektien kiertotyökalua Adobe Illustratorissa ja muissa ohjelmissa, kuten Adobe Photoshopissa.
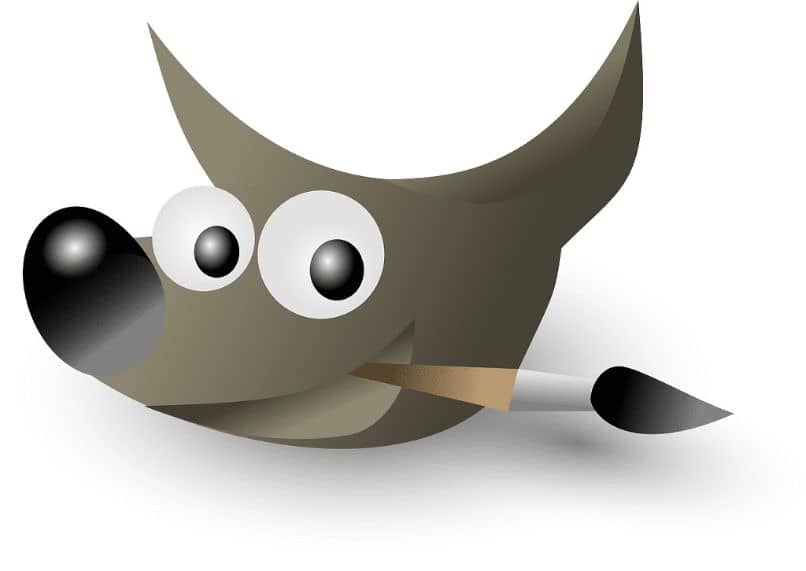
Toivomme näitä yksinkertaisia mutta hyödyllisiä vinkkejä kuinka käyttää GIMP: n kiertotyökalua Kuvien kiertäminen auttaa sinua korjaamaan kaikki valokuvat, jotka tulivat hieman kaltevammiksi kuin olisit halunnut. Voit myös viedä ja tallentaa muokkaamasi kuvat Gimpiin. Ota siis tästä työkalusta kaikki irti.