
Corel Photo Paintin avulla on mahdollista kloonata ja korjata kuvan puutteet, mutta se voidaan tehdä myös ilmaisilla sovelluksilla. Tätä varten opetamme sinulle tänään kuinka poistaa ryppyjä, tahroja ja tahroja valokuvan kasvoilta GIMP: n avulla.
Ryppyjä on mahdollista poistaa GIMP: llä
Gimp on erinomainen sovellus, joka on hyvin samanlainen kuin Photoshop, minkä vuoksi on mahdollista tehdä useita muokkauksia. Varmasti jokaisen toimittajan temppu on Ole luova käyttäessäsi työkaluja. Lataa vain GIMP: n uusin versio ja aloita sen käyttäminen valokuvien muokkaamiseen.
Lyhyesti sanottuna kyllä, se on mahdollista poista viat erittäin helppo valokuva GIMP: llä. Joka tapauksessa tavanomaiset menetelmät ovat usein vaikeita aloittelijoille, mutta onneksi kekseliäisyydellä voidaan tehdä erittäin merkittäviä muokkauksia.
Epäilemättä mahdollisuus kopioida tasoja ja käyttää sumennusmenetelmää voi olla hyödyllinen poista viat ihmisten kasvoille. Jos haluat oppia käyttämään tätä temppua GIMP: ssä, jatka lukemista.
Silti selvästi seuraava opetusohjelma edellyttää, että hallitset perusasiat, kuten Gimpin kiertotyökalun käyttämisen muutosten tekemiseen. Joka tapauksessa se on hyvin yksinkertainen prosessi.
Poista GIMP: n rypyt, täplät ja epäpuhtaudet epätarkkuudella
- Ensimmäinen asia, jonka sinun pitäisi tehdä, on tuoda kuva, johon haluat tehdä muutoksen, ryppyjen ja epäpuhtauksien poistamiseksi.
- Ensimmäinen vaihe on kopioida käsiteltävän kuvan kerros muokkauksen aloittamiseksi. Tasoille on parasta antaa tietty nimi niiden erottamiseksi toisistaan.
- Toissijaisessa kerroksessa sinun on levitettävä Gaussin sumennus. Valitse vain työkerros ja siirry yllä olevaan ”Suodattimet” -välilehteen. Etsi suodattimista ”Hämärtäminen” ja valitse lopuksi ”Gaussin sumennus”.
- Määritä epätarkkuuden taso kuvassa olevan henkilön ryppyjen ja epäpuhtauksien määrän mukaan. Toisin sanoen, jos ryppyjä on paljon, sumennuksen tulisi olla korkeampi. Ajatuksena on, että nämä epätäydellisyydet häviävät. Älä välitä sumenemisesta.
- Alkuperäiseen kerrokseen sinun on lisättävä kerrosmaski, napsauta tasoa hiiren kakkospainikkeella ja valitse vaihtoehto. Tällä kertaa klikkaa ”Valkoinen” ja lopuksi napsauta ”Lisää”.
- Valitse edellä mainitun jälkeen harja aloittaaksesi puhdistusprosessin, mutta varmista, että musta väri eikä valkoinen harja -asetuksissa. Puhdista kuva ja poista rypyt siirtämällä harja paikkoihin, joita haluat muokata. Temppu on tehdä se huolellisesti ja hienovaraisesti.
- Kuten näet, jälkikuva toimii luomaan illuusion puhtaasta ihosta. Lopeta prosessi puhdistamalla kaikki rypyt ja tahrat kuvasta.
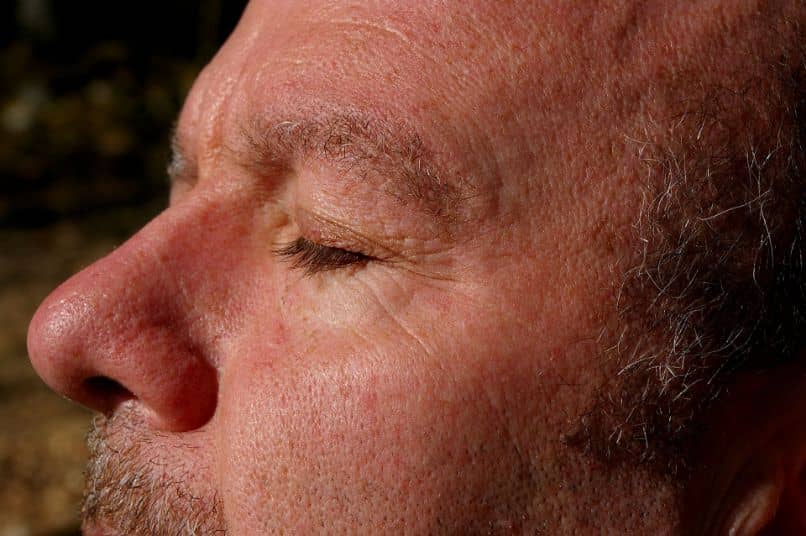
Tätä prosessia suositellaan, koska kun käytät alkuperäistä kerrosta pohjana, sinun ei tarvitse huolehtia liikaa sävyistä ja väreistä. Toimittajana sinun pitäisi tietää, että temppu muokkauksen näyttämiseksi todelliseksi on, että sävyt ovat aina sointuja, on edellisen menetelmän suuri etu.
Mitä tehdä, jos olen väärässä
- Jos teet virheen ja poistat osan vahingossa, vaihda vain harja -asetukset. Musta harja käytetään yllä olevan tempun suorittamiseen, mutta jos haluat korjata muokkausvirheen, yksinkertaisesti valitse valkoinen harja.
- Kun teet tämän, siveltimen käyttäminen piirtää alkuperäisen kerroksen ja tuo siten takaisin sen osan kuvasta, jota olet virheellisesti muokannut.
- Lopuksi, koko prosessin päätyttyä, on vain viedä kuva Gimpiin sen tallentamiseksi, ja se voi olla niin yksinkertaista poista viat yksinkertaisella tavalla.