
Gimp on grafiikan muokkausalusta. Sen lyhenteet tarkoittavat espanjaa ”GNU -kuvankäsittelyohjelma”. Siinä työtä tehdään kuvan luominen ja muokkaaminen tai valokuvia ja kuuluu GNU -konsernin tietokoneohjelmien ryhmään.
Tämäntyyppinen ohjelma käyttää muokkausvälinettä digitaalisten bittikarttojen asettaminen, joiden avulla voit järjestää kuvan pikselit ja käyttää tehosteita, kuten rajata kuvan osan ja asettaa taustan tai minkä tahansa käyttäjän ansaitseman. Tällä hetkellä alusta on saatavana Linuxille, GNU: lle, Windowsille, Mac OS: lle ja monille muille ilmaiseksi.
Kuinka luoda liikkuva zoomaustehoste Gimpillä?
Gimpin uusimman version käyttäminen on helpompaa kuin miltä näyttää; aluksi palvelusta oli englanninkielinen versio. Mutta tänään on mahdollista päästä alustalle sisään eri kieliä kuten espanja, saksa, venäjä, ranska, korea, hollanti, italia, ruotsi, katalaani ja monet muut. Joten ei ole ongelma, jos olet kiinnostunut käyttämään sitä tietyllä sivustolla käyttäjien kanssa, jotka puhuvat toista kieltä.
Vaiheet liikkuvan zoomaustehosteen luomiseksi Gimpin avulla
The ”zoomaa liikkeessä” se käsittää kuvan jäsentämisen useisiin kerroksiin vääristyneen vaikutuksen aikaansaamiseksi siten, että katsojan kuvissa on kuvion liikkeen illuusio. Jos haluat käyttää tätä tehostetta kuvissasi, toimi seuraavasti:
- Aluksi sinun on syötettävä Gimp ja valittava galleriasta kuva, johon aiot luoda liikkuvan zoomaustehosteen.
- Ohjelmanäytön yläosassa on muokkausvaihtoehtojen paneeli.
- Näpäytä ”arkisto” ja napsauta ”Avaa” -vaihtoehtoa. Voit tehdä sen myös käytännöllisellä tavalla painamalla Ctrl + N -näppäintä.
- Näyttöön tulee valintaikkuna, jossa on kuvan asetukset.
- Paina vaihtoehto ”kuvia” Siirry ohjelman kuvalistaan ja valitse uudelleen muokattava kuva.
- Kun olet löytänyt sen, napsauta oikeaa painiketta ja napsauta vaihtoehtoa uudelleen avata. Tämä vaihtoehto löytyy taulukon alareunasta.
- Nyt meidän on pakko päällekkäiset kerrokset. Voit tehdä tämän napsauttamalla tason osiota, joka sijaitsee näytön yläosassa.
- Löydät pienen laatikon, jossa on vaihtoehtoja ”kerrokset, kanavat ja reitit”.
- Kopioi taso napsauttamalla valintaikkunan alla olevaa kahden pienen laatikon kuvaketta.
Kuinka luoda epätarkkuustehoste liikkeen illuusion luomiseksi?
Jos haluat luoda sumennustehosteen Gimp -ohjelmalla, antaaksesi liikkeen illuusio sinun on noudatettava seuraavia ohjeita vaihe vaiheelta:
- Klikkaa ylempi kerros (edellisestä kopioimasta, joka sijaitsee ”kerros” -osiossa).
- Nyt asetamme hiiren osoittimen tähän kerrokseen ja huomaamme, että näytön alareunassa näkyy X- ja Y -koordinaatit.
- Valitsemme yläpalkista, osiosta ”suodattimet” ja napsauta samanaikaisesti suodattimia ja sitten vaihtoehtoa ”hämärtää” ja lopuksi ”liikehämärtymisessä”.
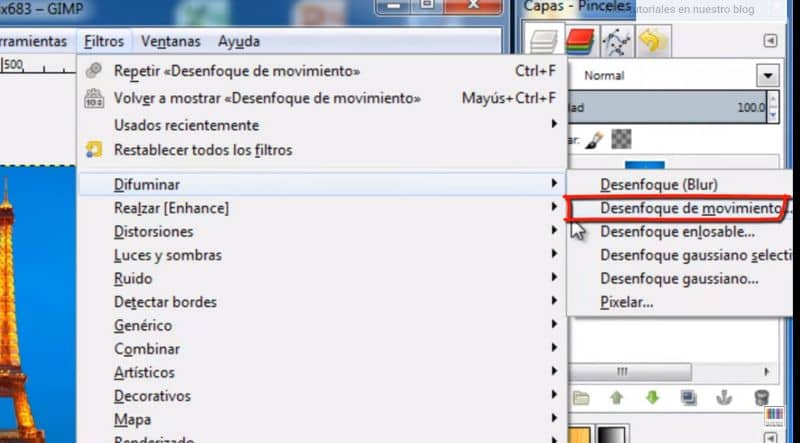
- Kun annamme sumennusvaihtoehdon, löydämme koordinaattipalkin, johon meidän on lisättävä ”keskipiste” meidän imagostamme.
- Sitten rekisteröimällä nämä koordinaatit hämärtymisvaikutus luodaan tämän nimen ympärille.
- Tämän jälkeen napsautamme vaihtoehtoa ”sumennustyyppi” ja valitsemme vaihtoehdon ”lähikuva”.
- Seuraavaksi meidän on lisättävä epäterävyyden pituus. Voit kokeilla noin 50-70 mittauksella.
- Tämän jälkeen napsautamme ”hyväksyä”.
- Nyt meidän on kohdistettava enemmän terävyyttä keskipisteeseemme. Voit tehdä tämän merkitsemällä ylemmän kerroksen hiiren toissijaisella painikkeella ja napsauttamalla ”Lisää kerrosmaski”.
- Napsauta ponnahdusikkunassa ”valkoinen” -vaihtoehtoa, jotta saat täydellisen peittävyyden ja napsauta lopuksi ”Lisätä”.
- Tämän jälkeen valitsemme työkalupalkista vaihtoehdon ”Seos” ja napsauta ”säteittäinen kaltevuus”.
- Kun opasiteetti on 100% ja vedämme jatkuvasti koko kuvassa ristiin, joka näkyy kuvassa niin, että se näkyy selvästi.
- Kun olemme suorittaneet kaikki nämä vaiheet, olemme huipentuneet hämärtymiseen
Saatat myös olla kiinnostunut, Kuinka poistaa tai poistaa kuvan taustaväri Gimpissä