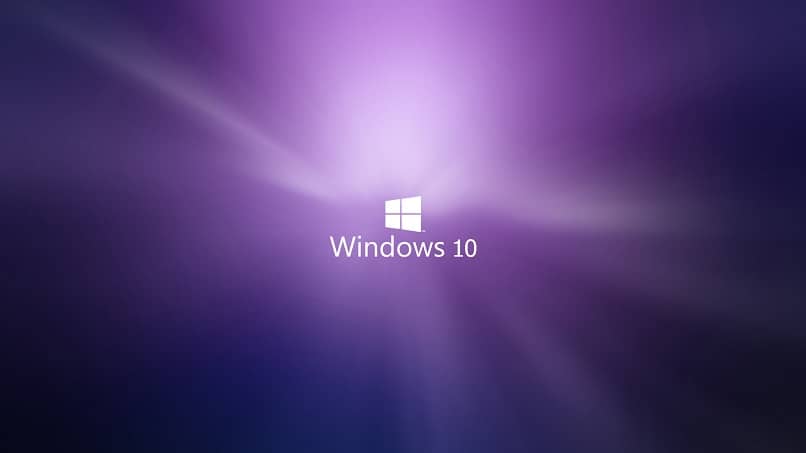
Kun asennat Windowsin, saatat löytää hyvin yleisen virheen, mutta hieman häiritsevän virheen, mutta on olemassa ratkaisuja. Tässä artikkelissa näytämme, kuinka voit ratkaista virheen ”Et voi asentaa Windowsia tälle levylle valitulla levyllä on GPT-osiotyyli”.
Miksi tämä virhe tapahtuu Windowsissa?
Enimmäkseen tämä vika tapahtuu, kun kiintolevyn osiotyyppi ei vastaa asennustiedostoja tallentavaa käynnistettävää USB-laitetta. GPT on osiotaulukko joka lisättiin uusiin UEFI-luokan BIOS-pohjaisiin käyttöjärjestelmiin.
Tätä taulukkoa suositellaan uusimman sukupolven laitteille, jotka toimitetaan kiintolevyillä, joissa on suuri kapasiteetti. Pöydässä voit luoda enintään 128 osiota, joka tarjoaa paremman suojauksen levymuodon mahdollista katoamista vastaan. Saavuttaminen systemaattisella tavalla kopioimalla kiintolevyosiot alusta alkaen ja PC-yksikön lopussa.
Ratkaisu virheeseen ’Windowsia ei voi asentaa tälle levylle GPT-tyyliin’
Tämä viesti tulee näkyviin, kun kiintolevy on ollut alustettu GPT-osiotyypin mukaan ja kun käytät tiedostoa eri muodossa. Joten toimet, jotka voidaan toteuttaa tämän virheen ratkaisemiseksi, ovat seuraavat, on vielä mainittava, että ne ovat turvallisia menetelmiä:
- Alusta kiintolevy uudelleen ja jätä se MBR: ään.
- Luo käynnistettävä USB asentaaksesi Windows-käyttöjärjestelmän tietokoneeseen.
Tapa 1 – Luo käynnistettävä USB GPT: hen.
- Tarvitset Rufus-nimisen sovelluksen, jonka voit ladata sen viralliselta sivulta.
- Onko sinulla Windows ISO -kuva. Jos sinulla ei ole sitä, voit saada sen Windows Media Creation Toolista. Kun olet saanut sen, suorita sovellus ja valitse vaihtoehto Msgstr ”Luo asennusmedia”.
- Valitse asennettava Windows 10 -versio, mieluiten 64 bittiä. Valitse sitten ”ISO-tiedosto” -vaihtoehto ladataksesi kuvan uusimmalla Windows-versiolla ja luo käynnistettävä USB.
- Kun Windows-versio on ladattu, Aseta USB tietokoneeseen ja se käyttää Rufus-työkalua.
- Määritä Rufus luomaan USB GPT.
- Valitse USB-muistitikku ensimmäisessä vaihtoehdossa.
- Napsauta ”Valitse” valitaksesi Windowsin ISO-kuvan.
- Valitse osiorakenteessa ”GPT ”, ja kohdejärjestelmä ”UEFI”.
- Paina edellisten vaiheiden jälkeen ”Start”.
Seuraavaksi aloitamme USB: n asentamaan käyttöjärjestelmän uudelleen juuri käynnistysvalikon luomisen yhteydessä valitset USB: n. Tällä tavoin sinulla ei ole ongelmaa Windows-asennuksen soveltamisessa haluamallesi kiintolevylle.
Tapa 2 – Muunna kiintolevy MBR: ksi Diskpartin avulla
Tämä on vaihtoehto, joka sinulla on nyt, jos et halua käyttää edellistä, ja se on, että voit muuntaa kiintolevyn osiointijärjestelmä MBR: ksi. Suosittelemme varmuuskopioimaan kaikki kiintolevyllä olevat tiedot, koska tämä prosessi poistaa kaikki tiedostot.
- Avaa komentoterminaali ohjatussa asennustoiminnossa painamalla ”Shift + F10” -näppäimiä samanaikaisesti. Jos komentoikkuna ei tule näkyviin, palaa aloitusnäyttöön ja paina vaihtoehtoa ”Korjaa tietokone”.
- Myöhemmin painat ”Vianmääritys” ja komentokehote aloittaaksesi ”diskpart” -komennot ja käynnistääksesi ”list disk” -ohjelman.
- Katso levyn numero ja käytä seuraavaa komentoa ”selet disk
”. 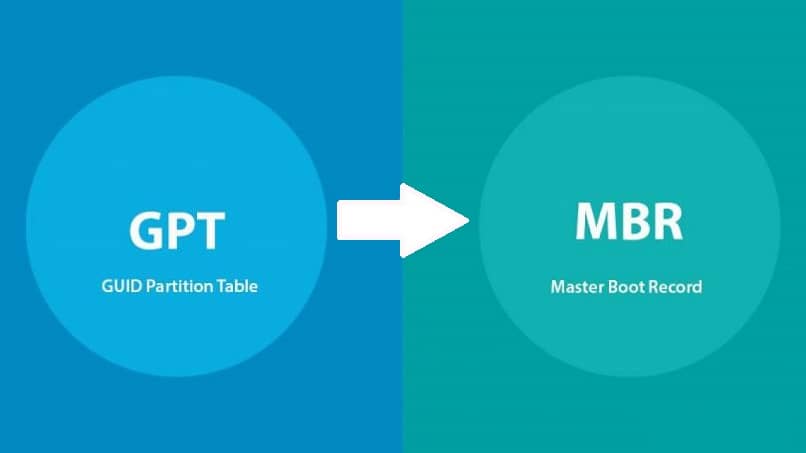
- Sitten toiminnot, joita käytämme, suoritetaan valitulle levylle.
- Nyt muunnat kiintolevyn MBR: ksi seuraavilla ”clean” ja sitten ”convert mbr” -komennoilla.
- Käynnistä tietokone uudelleen käynnistää ohjattu asennustoiminto.
- Tarkista, että UEFI BIOSissa on käytössä Legacy MBR -vaihtoehto, paina ”Del tai F2”, etsi sitten ”Boot” -vaihtoehto, jossa sinulla on samanlainen vaihtoehto kuin ”Boot MBR Legacy”, ja varmista, että se on aktiivinen.
- Kun olet käynnistänyt tietokoneen uudelleen ja edellisen vaiheen, valitse kiintolevy, jotta voit asentaa Windowsin normaalisti.
Olemme kirjoittaneet tämän viestin, yllä selitetyt menetelmät ovat erittäin hyviä ja ratkaisevat virhe GPT-osio tietokoneellasi.