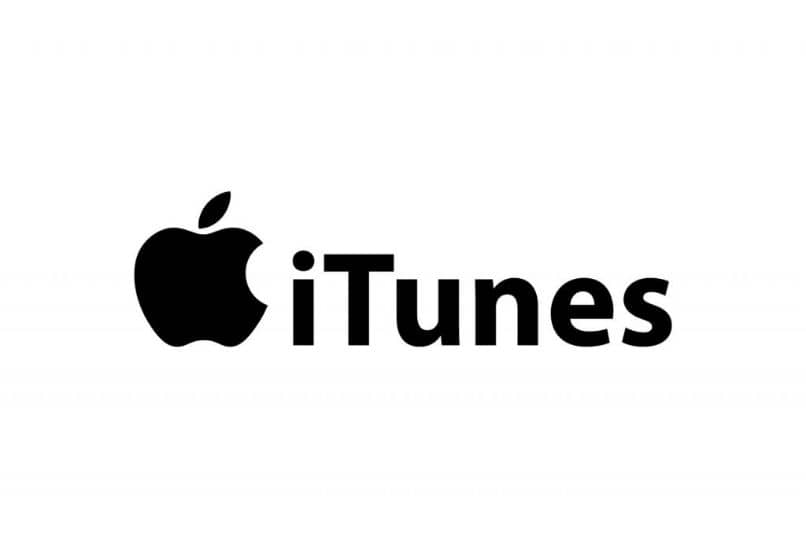
Vaikka Linux on synonyymi vapaudelle ohjelmistojen suhteen, yksi sen tärkeimmistä haitoista on yhteensopivuusongelmat. Jotta voimme tehdä osuutemme, opetamme sinulle tässä artikkelissa kuinka ladata, asentaa ja käyttää iTunesia Ubuntussa askel askeleelta. Näin voit käyttää tätä ohjelmaa ongelmitta.
Kuinka ladata, asentaa ja käyttää iTunesia Ubuntussa askel askeleelta
Tämän prosessin suorittamiseksi sinulla on käytössään kaksi tapaa. Voit käyttää sitä, joka toimii parhaiten sinulle. Vaikka kerromme tästä lähtien, että niiden tekeminen vie todennäköisesti jonkin aikaa.
Kuinka asentaa iTunes Ubuntuon Viinin kanssa
Viini ei ole emulaattori. Pikemminkin se on ohjelma, joka lisää yhteensopivuuskerros joka sallii Windows-sovellusten tai -ohjelmien käyttämisen GNU / Linux- tai Unix-järjestelmissä. Asenna iTunes Ubuntuun tämän ohjelman avulla seuraavasti:
- Lataa ja asenna Wine. Voit tehdä sen suoraan heidän verkkosivustoltaan. Voit tehdä tämän myös suorittamalla sarjan komentoja Terminalista, mutta ohitamme sen.
- Nyt sinun on asennettava PlayOnLinux-yhteensopivuusalusta. Moniin tietokoneisiin se on jo asennettu, joten sinun on vain aktivoitava se. Voit tehdä tämän avaamalla Terminalin ja suorittamalla seuraavan komennon: ”sudo apt-get install playonlinux”. Paina sitten näppäimistön Enter-näppäintä. Jos sinulla on ongelmia tässä vaiheessa, siirry alaotsikkoon ”PlayonLinuxin asentaminen Ubuntuun”.
- Lataa uusin versio iTunes Windowsille. Varmista, että lataat version, joka sopii järjestelmäarkkitehtuuriin, olipa se sitten 32- tai 64-bittinen.
- Avaa PlayOnLinux.
- Napsauta ”Asenna” -vaihtoehtoa käyttöliittymän yläosassa. Tunnistat sen myös ”+” -kuvakkeesta.
- Kirjoita hakupalkkiin ”iTunes”, paina ”Enter” -näppäintä ja valitse asennettavan ohjelman versio.
- Valitse käyttöliittymän alaosassa ”Asenna”. Napsauta sitten ”OK” ja sitten ”Seuraava”.
- Ilmoita, jos haluat synkronoida iTunes USB-laitteen kanssa napsauttamalla ”Kyllä” tai ”Ei”.
- Napsauta nyt ”Tutki”. Valitse sitten iTunes-asennustiedosto ja napsauta ”Avaa”.
- Viimeistele PlayOnLinux valitsemalla ”Seuraava” -vaihtoehto. Tämä ohjaa sinut Viini-sovellukseen.
- Kun asennusohjelma toimii Viinissä, noudata asennusprosessia samalla tavalla kuin Windowsissa. Hyväksy kaikki velkaa ja napsauta lopuksi ”Asentaa”
Kuten näette, se on pitkä prosessi. Kuitenkin, jos teit kaiken oikein, tästä lähtien voit käyttää iTunesia Ubuntussa. Jos sinulla on ongelmia sen suorittamisessa tai jopa asennuksen aikana, sinulla on vielä vaihtoehto hieman monimutkaisempi.
Kuinka asentaa iTunes Ubuntuun VirtualBoxin avulla
Tämä vaihtoehto perustuu VirtualBoxin käyttöön. Tämä on ilmainen virtualisointiohjelma, joka jäljittelee tietokoneen fyysisiä osia joten voit asentaa käyttöjärjestelmiä. Tässä tapauksessa sinun on asennettava Windows tähän virtuaalikoneeseen. Voit tehdä tämän seuraavasti:
- Käynnistä pendrive Windows ISO -kuvalla. Voit käyttää myös asennuslevyä.
- Lataa ja asenna VirtualBox-työkalu Linuxille.
- Suorita ohjelma ja noudata ohjeita, jotka sama ohjelma antaa sinulle Windowsin asentamiseen.

- Kun olet asentanut käyttöjärjestelmän virtuaalikoneeseen, lataa iTunes.
- Asenna iTunes samalla tavalla kuin Windowsissa, koska työskentelet Windowsissa.
Vaikka tämä viimeinen vaihtoehto ei ehkä ole kaikkein tyylikkäin, epäilemättä on yksi tehokkaimmista korjata yhteensopivuusongelmat. Vaikka on epätodennäköistä, toivomme, että jonain päivänä Apple julkaisee iTunes-version Linux-pohjaisiin järjestelmiin. Tämä säästää varmasti paljon aikaa ja vaivaa.
Jos haluat jatkaa tietojesi ”appletointia”, saatat haluta tehdä Ubuntusta näyttävän Macilta.
Kuinka asentaa PlayonLinux Ubuntuun
Jos sinulla on ongelmia tämän ohjelman asentamisessa Terminaali, nyt esitämme vaihtoehdon sen asennukselle. Voit tehdä tämän seuraavasti:
- Lataa ohjelma sen virallisilta verkkosivuilta. Varmista, että valitset sopivan version omalle distroosi, tässä tapauksessa Ubuntu.
- Avaa ”Ohjelmistokeskus”, etsi asennusohjelma ja aloita asennus. Tämä kestää vain muutaman minuutin.
- Asennuksen jälkeen voit suorittaa ohjelman hakukoneesta.