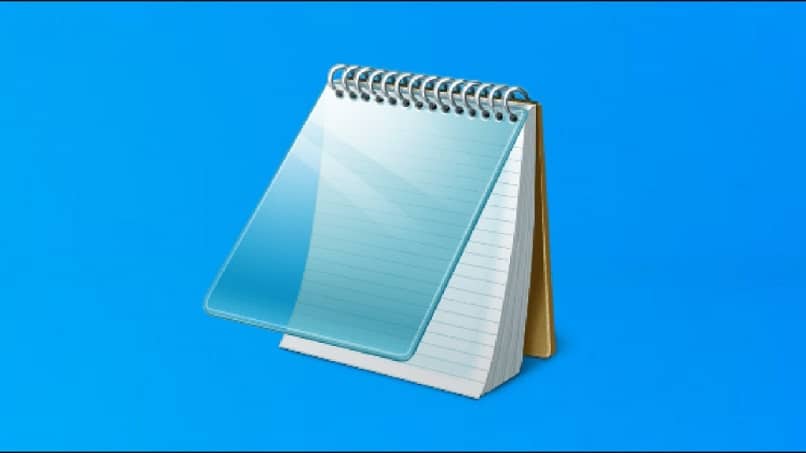
Asiakirjojen kirjoittaminen ja kirjoittaminen on yksi yleisimpiä päivittäisiä toimintoja. Jos käytät Windowsia, olet koskaan käyttänyt Word-sovellusta, jolla on sen klassiset työkalut; Itse asiassa olet todennäköisesti jo yrittänyt tehdä Wordista nopeamman lataamisen aikana. Tämän perusteella se on välttämätöntä osaa laittaa ja korostaa lihavoitua tekstiä muistiinpanoon.
Ei ole kohtuutonta, vielä vähemmän syrjivää, ajatella Wordia ensimmäisenä askeleena tekstidokumentin luomisessa. Silti on tapauksia, joissa jostain syystä käyttäjillä ei ole pääsyä sovellukseen tai sillä on tehdasvirheitä, joten muistilehtiö käynnistyy palvelemaan pelastajana.
Mitä minun on tiedettävä, ennen kuin laitan lihavoitua tekstiä korostetuksi muistiinpanoon?
Muistio tai ”muistilehtiö”, Se osoittautuu yksinkertaisimmaksi ohjelmaksi, joka on käytettävissä Windows-käyttöjärjestelmässä. Itse asiassa se on työkalu, jolla tutkimme ”Muistion avaaminen Windowsissa”, kun tapasimme ensimmäisen kerran PC: n, se on erittäin hyödyllistä!
Nyt, kuten sen nimi osoittaa, se ei ole muuta kuin virtuaalinen tyyny, joka sallii minkä tahansa tyyppisen kirjoittamisen.
On normaalia tuntea hämmennystä, kun sitä käytetään ensimmäistä kertaa, koska ne ovat kaksi hyvin erilaista rajapintaa. Word-muistikirjan tapauksessa sitä on muutettu vähän Windows XP: n jälkeen, perinteisen työkalurivin korvaaminen valikkorivillä.
Tämä työkalu pystyy avaamaan yksinkertaisia tekstitiedostoja ja toimittaa ne muokkaukseen valikkopalkinsa perusteella, tarjoten vaihtoehtoja, kuten kirjasintyyppi ja koko tai mikä kiinnostaa sinua: lisää ja korosta lihavoitu teksti muistilehteen.
Vaiheet kannettavan käynnistämiseksi ja käyttämiseksi helposti
Kuten kaikki tietokoneesi ohjelmat, sen avaamiseksi sinun on löydettävä se päänäytöltä. Jos et löydä sitä, napsauta ”Käynnistä”, avaa avattava valikko viemällä hiiri ”Kaikki ohjelmat” päälle. Napsauta sitten ”Tarvikkeet” ja lopuksi paina muistikirjaa vastaavaa kuvaketta.
Ohjelma näkyy yksinkertaisena ikkunana, jossa on tyhjä tila, joka toimii kankaana asiakirjan kirjoittamisen aloittamiseksi. Mainitun tyhjän alueen yläpuolella näkyy joukko valmiita vaihtoehtoja vierekkäin, jotka yhdessä muodostavat mainitun valikkopalkin.
Aivan yhdessä vaihtoehdoista tiedät myöhemmin, kuinka laitat ja korostat tekstin lihavoituna muistilehdessä, mutta ensin. Napsauta tyhjää aluetta, joka on aiemmin kuvattu tai tunnetaan paremmin nimellä ”Työ alue” jotta se aktivoituu ja mahdollistaa kirjoituskapasiteetin.
Kuinka käyttää valikkoriviä korostamaan lihavoitua tekstiä Muistiossa?
Valikkopalkki on nimensä mukaisesti työkalu, joka lukitsee notepadin erilaiset työskentelyvaihtoehdot. Se koostuu viidestä eri vaihtoehdosta, joista jokaisella on vastaava pudotusvalikko vaihtoehdoista.
Nämä vaihtoehdot erottuvat ratkaisuista, jotka voidaan korvata toisella muistiinpanotekstieditorilla Windows 10: ssä, tehdä HTML-koodeja muun muassa muistikirjaan.
Mennään nyt tärkeään asiaan. Ensimmäinen osa on ”tiedosto” -valikko sisältää kaikki tiedostoon ankkuroidut toiminnotVoit joko tallentaa, luoda uuden tai avata olemassa olevan. Seuraava on ”muokkaa”. Tätä käytetään muuttamaan tekstin yleisiä näkökohtia, jotka eivät liity kirjoittamiseen, joka on seuraava muoto ”muoto”, joka on seuraava valikko.

Lopuksi ”näkymä” -valikko voit etsiä tietyn fragmentin tekstistä tai aktivoi tilarivi; ”Ohje” -valikko tarjoaa tietoja ohjelman toimintaan tai kuvaukseen. Kun ymmärrät tämän täydellisesti, riittää, että sana varjostetaan, kun teksti korostetaan lihavoituna muistilehdessä.
Paina ”Alusta” ja sitten ”Lähde” avataksesi kolmesta eri vaihtoehdosta koostuvan ikkunan, ”Fontti”, ”Kirjasintyyli” ja ”Koko” vastaavasti. Keskity ”Kirjasintyyli” -kohtaan, valitse ”Lihavoitu” -vaihtoehto ja paina ”OK” lopettaaksesi tyylin lisäämisen varjostettuun tekstiin.