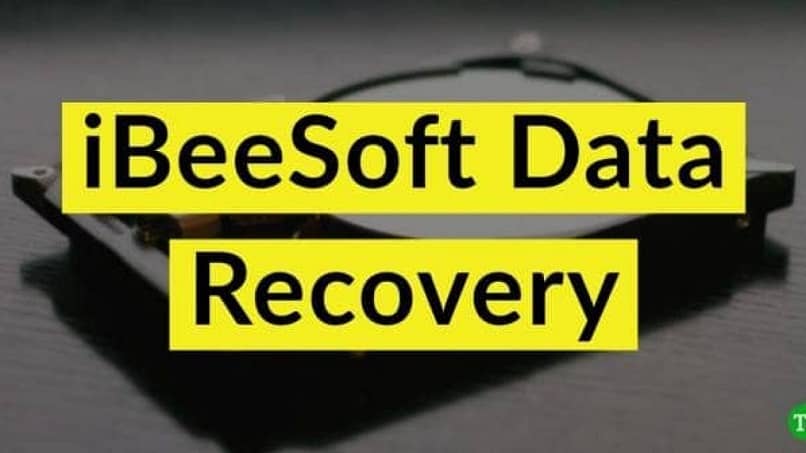
Meille kaikille on käynyt niin, että meillä on muisti mielessä, ja muistamme tarkasti, että tämä muisti on otettu valokuvaan, mutta kun etsimme tätä kuvaa tietokoneiltamme pitkän ajan kuluttua, siitä tulee työläs tehtävä.
Joskus puhdistamme ja optimoimme tietokoneemme, poistamme tiedostot, jotka mielestämme ne eivät ole tärkeitä, kunnes se hetki tulee, kun tarvitsemme niitä. Näin tapahtuu monien valokuvien kanssa, paljon useammin kuin kuvittelemme.
Onneksi tekniikka on edistynyt tarpeeksi auttamaan meitä palauttamaan ne valokuvat, jotka meillä oli aiemmin, mutta kohtalon vuoksi ne poistettiin tai katosi kansiosta, jossa ne olivat.
Sinun ei pitäisi huolestua, koska kuten aina, Mira Como Se hace, annamme sinulle yksityiskohdat, jotta voit palauta nämä valokuvat Ibeesoft Data Recovery -ohjelmalla. Sinun tarvitsee vain jatkaa tämän artikkelin lukemista.
Kuinka ladata iBeesoft Data Recovery PC: lle
Kun olet tietokoneella, olet työpöydällä ja sinun on siirryttävä haluamaasi selaimeen, kaksoisnapsauttamalla sitä. Kun olet jo tämän sisällä, sinun on siirryttävä hakupalkkiin ja kirjoitettava seuraava ’Ibeesoft Data Recovery’ja painat hakua.
Sinun täytyy etsiä ja valita Ibeesoft Data Recoveryn virallinen verkkosivusto. Se ilmestyy yleensä ensimmäisenä, valitset sen ja napsautat sitä. Kun olet siinä, liu’uta vain vähän ja löydät kaksi painiketta, joissa painat puhelua.ilmainen lataus’joka espanjaksi tarkoittaa lataamista ilmaiseksi.
Lataus alkaa automaattisesti, ja kun tämä tapahtuu, siirry kansioon lataa ja suorita tämä ohjelma, älä välitä asennuksesta, se tapahtuu hyvin yksinkertaisella tavalla.
Kuinka palauttaa poistetut tiedostot tai valokuvat
Se on erittäin helppo menettely, sinun on vain suoritettava tarvittavat vaiheet. iBeesoft suorittaa laajan haun saadakseen parempia tuloksia Kun palautat tiedostoja tällä sovelluksella, tämä helpottaa huomattavasti menettelyä, koska ei ole tarpeen ilmoittaa, mistä hakemistosta haluat etsiä, samalla tavalla, on todennäköisempää, että löydämme poistetut tiedostot.
Jos suoritat toimenpiteen, jonka ilmoitamme myöhemmin, sovellus lähettää sinulle niin halutun tiedoston, jonka poistit jossain vaiheessa, ja voit palauttaa sen.
IPhone- tai Android -puhelimissa
Vaikka tämä sovellus on erittäin kannattava ja tehokas, ei voi käyttää sitä Android- tai iPhone -laitteissa Siksi on tärkeää oppia, miten se tehdään tietokoneelta hyvin. Samoin meidän on oltava tietoisia, kun sovellus julkaisee version, jota voidaan käyttää suoraan matkapuhelimissamme mahdollisuuksien laajentamiseksi.
Windows -tietokoneella tai MAC -tietokoneella
Tämän sovelluksen suurin etu on, että näillä tietokoneilla jos sinulla on mahdollisuus palauttaa poistamamme. Voimme myös opastaa itseämme ja seurata menettelyä yksinkertaisella tavalla.
Tarvitset vain iBeesoft Data Recovery -ohjelman tietokoneellesi, koska se on tarpeen, kun haluat palauttaa tiedoston. Tällä tavalla selitämme sinulle myöhemmin askel askeleelta yksinkertaisella ja nopealla tavalla, mitä sinun on tehtävä.
Voiko iBeesoft Data Recovery -ohjelmassa palauttaa kadonneet tiedostot?
Tämä on vain sovellus, joka toimii täydellisesti sekä Windows- että Mac -tietokoneissa, ja sieltä voit palauttaa vahingossa poistamasi tai ne vain katosivat.
Emme vain puhu valokuvista, koska tämä sovellus myös ottaa huomioon tiedostot, kuten musiikki, videot, asiakirjat jo kirjoitettu ja jopa mahdollisuus palauttaa pakatut tiedostot.
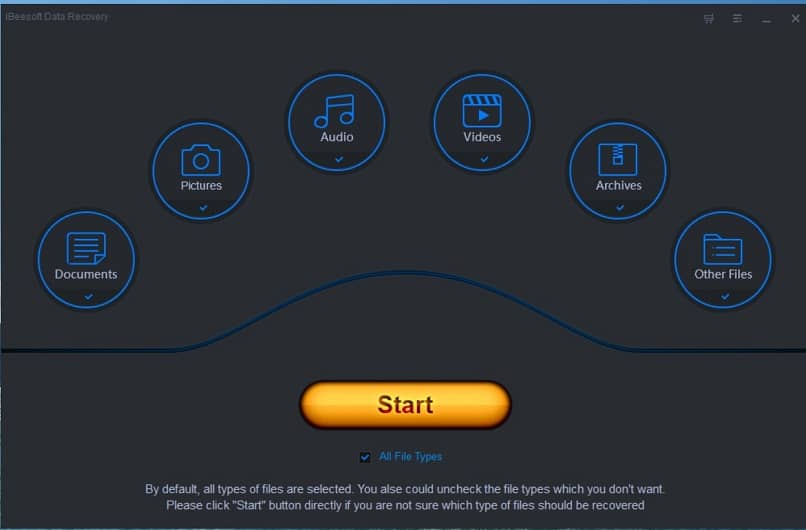
Tämä sovellus on ihme, koska se ei vain palauta tiedostoja kiintolevyltäsi, vaan myös USB -asemalta, SD -kortilta ja mikä tahansa muu tallennuslaite.
Menettely poistettujen tiedostojen palauttamiseksi MAC- tai Windows -käyttöjärjestelmässä
Saadaksesi takaisin ne tiedostot, joita haluat niin paljon, sinun on noudatettava seuraavia ohjeita.
- Kun olet ladannut ohjelman ja se näkyy työpöydälläsi, sinun tarvitsee vain suorittaa se.
- Kun avaat sen, ensimmäinen asia, joka tulee näkyviin, on ikkuna, jossa Käynnistä -painike näkyy ensi silmäyksellä yhdessä muiden vaihtoehtojen kanssa, asiakirjoja, valokuvia, ääniä, videoita, tiedostoja ja muut. Missä voimme helpottaa hakua.
- Tässä vaiheessa sinun on valittava etsittävä vaihtoehto, vaikka voit valita myös useamman kuin yhden vaihtoehdon, jotta haku olisi laajempi. Kun olet tehnyt valintasi, sinun tarvitsee vain painaa Aloita -painiketta.
- Seuraava asia, joka tulee näkyviin, ovat kaikki tietokoneessa olevat kiintolevyt tai muistilaitteet, sinun on valittava skannattava levy.
- Kun olet valinnut skannattavan aseman, sinun tarvitsee vain napsauttaa ikkunan oikeassa yläkulmassa olevaa Skannaa -painiketta, jolloin skannaus käynnistyy.
- Kun skannaus on valmis, se näyttää luettelon kaikista tiedostot, jotka on poistettu tältä laitteelta, sinun tarvitsee vain etsiä tämän päivämäärä ja nimi.
- Pieniä tiedostoja voidaan katsella, mutta suuret tiedostot on palautettava ennen kuin voit tarkastella niitä.
- Kun olet valinnut nämä tiedostot, sinun tarvitsee vain painaa painiketta nimeltä ’Hanki se takaisinjoka on myös ikkunan oikeassa yläkulmassa. Sinun on painettava sitä.
- Tämän jälkeen avautuu uusi ikkuna, jossa sinun on valittava näiden tiedostojen kohde Etsi kansio ja paina Tallenna.