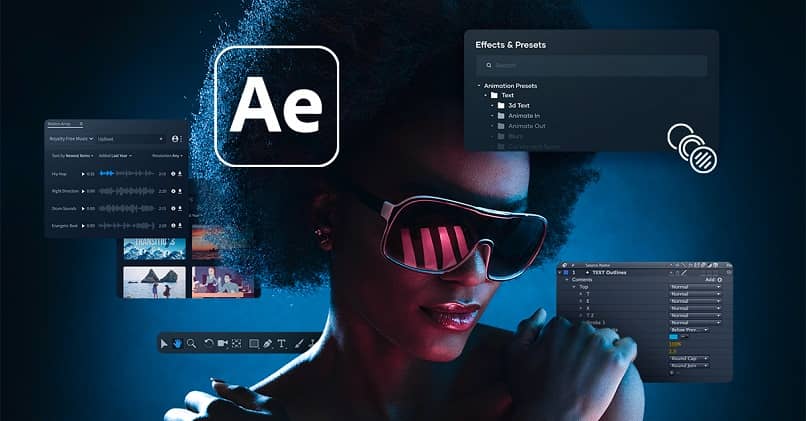
Tiedämme miksi olet täällä, haluat antaa valokuvayhdistelmillesi alkuperäisen kosketuksen uskomattomilla siirtymillä, jotka saavat jokaisen rakastamaan työsi. Tämän saavuttamiseksi After Effects -ohjelman Luma Matte -efekti auttaa sinua Ja täällä opetamme sinulle, kuinka luoda ja käyttää sitä, huomaat, että se on niin helppoa, että jopa 5-vuotias voisi tehdä kuvayhdistelmiä.
Kuinka luoda ja käyttää Luma Matte -siirtymiä jälkivaikutuksilla 9 vaiheessa
Sinun pitäisi tietää se nämä siirtymävaikutukset eivät ole osa After Effects -ohjelmaaNe ovat tehosteita, jotka voit ladata erikseen sen sivulta, ja parasta on, että voit kokeilla niitä ilmaiseksi.
Vaihe 1
Avaa After Effects -ohjelma ja valintaikkunan oikeassa reunassa aiot painaa vaihtoehtoa ”uusi projekti”, jolloin sinulla on ohjelmointirajapinta valmiina toimimaan.
Vaihe 2
Nyt aiot luoda uuden sekvenssin videolle sen tekemiseksi paina näppäimistön ”Ctrl + N” -näppäintäAvautuu valintaikkuna, jossa voimme muokata kuvayhdistelmän ominaisuuksia niin, että se on tarpeidesi mukaan, voit jättää parametrit, jotka ohjelma antaa sinulle oletuksena, paina sen jälkeen ”OK”.
Vaihe 3
Nyt ruudun vasemmalla puolella ”Projektit” -ikkunassa, sijoita integroimasi kuvat kuvayhdistelmään, Voit tehdä sen (jos sinulla on kuvia työpöydälläsi) napsauttamalla kuvaa ja pysäyttämättä vetämisen painamista tai viemällä se ”Projects” -ikkunaan, se on paikka, johon sanotaan ”Name_type_size”, voit sijoittaa kaikki tarvittavat kuvat .
Vaihe 4
Kuvien ollessa käden ulottuvilla, Ota ensimmäinen, jota haluat muokata vetämällä sitä (kuten teimme aiemmin) kohti suunnittelurajapinnan alareunaa, eli ”Aikajana” -ikkunassa, jossa luodut kerrokset näkyvät, kun lisäät tehosteita valokuvayhdistelmäsi, jos käytät myös Photoshopia ja huomaat, että tutustut tämän ohjelman alueeseen hyvin nopeasti.
Vaihe 5
Vedettyäsi kuvan selitettävälle alueelle, se näkyy ylemmässä ikkunassa, jota kutsutaan myös ”koostumukseksi” missä voimme nähdä, miten työmme näyttää.
Jos haluat muokata kuvaa vähän, joko siksi, että se ei sovi hyvin ikkunaan, napsauta vain ”Koostumus” -näytössä olevaa kuvaa, jolloin toiminto aktivoi toiminnon koon muuttamiseksi.
Vaihe 6
Kun kaikki on valmis, saat vaikutelman, jonka latasit alussa tarjoamallamme linkillä, latauskansiossa vedät kyseisen vaikutuksen ”Aikajana” -ikkunaan tämä saa sinut näkemään sen ”Koostumus” -ikkunassa.
Voit muuttaa järjestystä siirtymällä ”Aikajanan” oikeaan osaan nimeltä ”Animaatiot”, huomaat, että se on kuin äänisekoitin, jossa voit muokata vaikutusta nopeuttamalla tai hidastamalla nopeutta tarpeidesi mukaan.
Vaihe 7
Punainen viiva, jonka yläosassa on keltainen piste voit nähdä tehosekvenssit, sinun tarvitsee vain napsauttaa sitä ja lopettamatta painamista vetämällä viiva oikealle. Huomaat, että tämä vaikutus on mustavalkoinen, jota muutamme helposti.
Vaihe 8
Aiomme korvata tehosteen valkoisen osan, siirry tähän ”Aikajana” -kohtaan ja napsauta välilehteä, jossa lukee ”Ei mitään”, jotta näkyviin tulee luettelo vaihtoehdoista, paina sitä, jossa lukee ”Luminance Matte”.

Jos ”Ei mitään” -välilehti ei tule näkyviin siirry näytön alareunaan ja paina ”Jaa määritelmät / tilat”. Kun tämä on valmis, siirry ”Esikatselu” -kohtaan ja paina ”Toista” -painiketta, niin näet videon, jossa on Luma Matte -siirtymä, sinun tarvitsee vain lisätä tausta mustan osan poistamiseksi ja työn viimeistelemiseksi.
Vaihe 9
Sijoita toinen kuva Aikajanalle kuten teimme ensimmäisen kanssa, huomaat automaattisesti, että ”Koostumus” -ikkunan kuva integroituu hyvin montaasiin.
Näin helppo tehdä Luma Matte -siirtymä After Effectsin avulla, muista, että käytäntö saa opettajan Jos epäilet jotain muuta After Effects -ohjelman toiminnoista, seuraa sivumme, josta löydät lisää aiheeseen liittyvää sisältöä.