
Windows on yksi suurimmista yrityksistä maailmassa, tämä johtuu pääasiassa siitä, että joka kerta, kun se päivittää käyttöjärjestelmänsä, lisätään vaikuttavia ja erittäin toimivia toimintoja (lukuun ottamatta niitä, jotka olivat jo peräisin aikaisemmista), mielessä tänään opit tekemään mukautetun pingin Windows PowerShellillä.
Ja se on, että vaikka monille ei ole välttämätöntä käyttää järjestelmää, joka sallii komentojen syöttämisen Windows, todellisuus on, että siinä on monia toimintoja, jotka voidaan aktivoida ja jotka helpottavat kenenkään elämää (kuten mahdollisuus tarkastella paikalliseen tai etätietokoneeseen asennettuja ohjelmia Windows Powershellin avulla). Siksi sinun on rohkaistava hankkimaan siitä enemmän tietoa.
Ping mukautettu Windows PowerShellin avulla
Aloittaaksesi mukautetun pingin Windows PowerShellillä sinun on tietysti ensin kirjauduttava sisään Windowsiin ja sitten annettava edellä mainittu ohjelma.
Täällä sinun on annettava seuraava komentosarja: Tyhjennä $ IP = Lue-isäntä -Pyydä ’Syötä IP’, kun taas ($ TRUE) {if ((Test-Connection -tietokone $ IP -Delay 1 -quiet)) {$ Date = Get-DateWrite-Host -ForegroundColor Green ”$ (Get-Date -format” pp-kk-vvvv HH: kk: ss ”): $ IP Ok!”} Muu {$ Date = Get-DateWrite-Host -ForegroundColor Red ”$ (Get-Date -format” pp-kk-vvvv HH: mm: ss ”): $ IP Ko!”}}
Tämä auttaa sinua mukauttamaan pingiä, koska kuten voit lukea, mitä se tekee, on aktivoida tietyt komennot, jotka muuttavat yhteyksien väriä pingattuaan.
Jos yhteys on kunnossa ja toimii oikein, se näkyy vihreänä, kun syötät sen IP-osoitteen Powershelliin, mutta jos se ei toimi tai ei ole aktiivinen, se näkyy punaisena.
Tämä poikkeaa selvästi normaalista pingistä, joka on aina tyhjä, ja on paljon parempi, koska sinun ei tarvitse lukea mitään tietääksesi, mitkä yhteydet toimivat niin kuin heidän pitäisi, joten voit säästää aikaa.
Tallenna suoritettava tiedosto kansioon
Edellä mainittujen lisäksi voit myös tallentaa tiedoston, johon skripti on sijoitettu, suoritettavana tiedostona, jotta koko prosessia ei tarvitse toistaa uudelleen.
Tämän saavuttamiseksi sinun on vain annettava vaihtoehto ”Tiedosto”Löytyi yläpalkista ja valitse sitten”Tallenna nimellä”. Näkyviin tulevassa ikkunassa sinun on valittava kansio, johon haluat tallentaa, kun olet tehnyt sen, napsauta ”Pitää” vahvistaa.
Kun haluat käyttää suoritettavaa tiedostoa, sinun tarvitsee vain mennä valitsemaasi kansioon ja napsauttaa tiedostoa hiiren kakkospainikkeella. Tämän kanssa avautuu pudotusvalikko, josta sinun on valittava ”Suorita powerhellillä”, siellä voit sijoittaa IP: n ja nähdä tulokset väreinä.
Mikä on ping?
Edellä olevan lukemasi perusteella sinun pitäisi olla jo selvä kuinka tehdä mukautettu ping Windows PowerShellillä. Joten pienenä lisänä tänään opit myös pingin.
Pohjimmiltaan ping on vianmääritysapuohjelma, joka tarkistaa viestinnän tila tietokoneessa isännän ja yhden tai useamman verkkoon kuuluvan ja IP-osoitetta käyttävän etätietokoneen välillä.
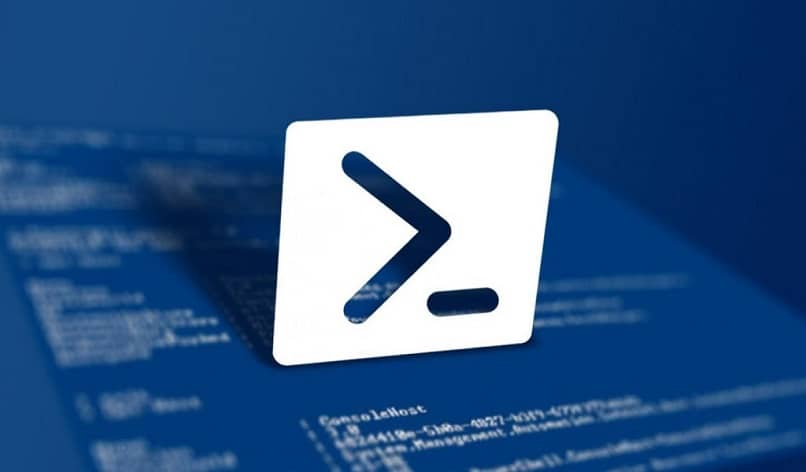
Tätä käytetään mittaamaan kahden pisteen kommunikointiin kuluva aika. Mitä tulee termiin ping, se viittaa viive tai viive verkkopelin yhteyksien välillä.
On myös toisen tyyppinen ping, jota käytetään ATM-verkot. Se tarkistaa, onko ATM-linkit määritetty oikein. Pingin päätoiminnot ovat muun muassa Internetin, DNS: n, TCP / IP-protokollien, paikallisen verkon, tarkistaminen.
Joten sen oikean käytön tunteminen on äärimmäisen tärkeää kaikille, joilla on elektroninen laite tai tietokone, koska sen avulla voit tehdä tarkat diagnoosit (voit kirjaimellisesti jopa pingata IP-osoitetta tai verkkosivua vain nähdäksesi, toimiiko se).
Nyt kun tiedät miten tehdä mukautettu ping Windows PowerShell, sinun pitäisi mennä heti testaamaan sitä tänään oppimallasi menetelmällä. Muista, että tämän ohjelman avulla voit myös tehdä asioita, kuten https://miracomosehace.com/hacer-listar-eventos-encendido-apagado-windows-powershell/, luoda luetteloita tapahtumista tietokoneella ja sen ulkopuolella tai ladata tiedoston Internetistä , joten sinun pitäisi saada siitä lisätietoja.