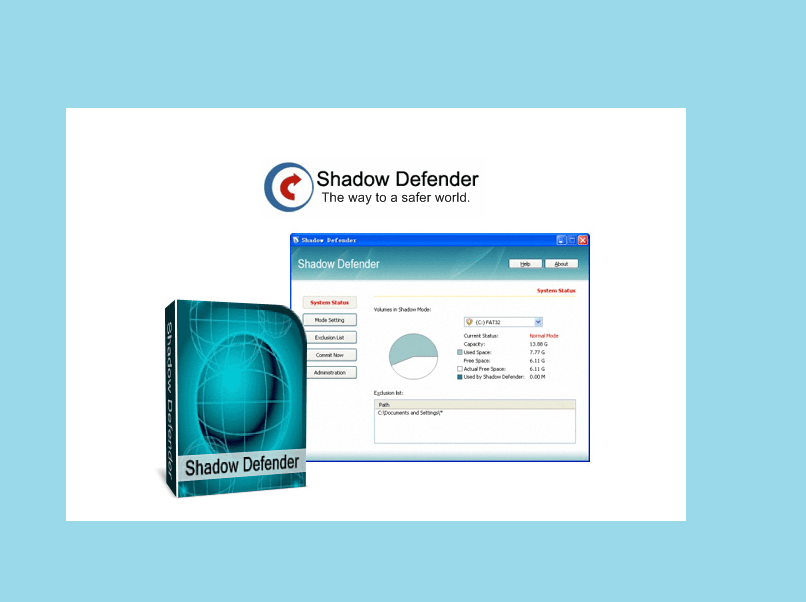
Shadow Defender on ohjelmisto, joka antaa sinulle pakastusväline Windows-tietokoneellesi käyttöjärjestelmän suojaamiseksi haitallisilta tilanteilta tai ei-toivotuilta muutoksilta jne. Kaikki tämä kontekstissa, joka on virtuaalinen ja joka ei vaikuta tietokoneen todelliseen ympäristöön.
Nyt jos havaitset haitalliset tilanteet tai muutokset jota et halua, tee vain nopea uudelleenkäynnistys virtuaalisessa ympäristössä palauttaaksesi tietokoneesi käyttöjärjestelmän tehdasasetuksiin.
Tässä mielessä kanssa Shadow Defender, voit jäädyttää osion tai kiintolevyn, johon käyttöjärjestelmäsi on asennettu, ja suojata sen, koska tärkeät muutokset tehdään siellä, kun ohjelma asennetaan, tiedostorekisteriä muutetaan jne.
Siksi on tärkeää, että jäädytät sen ennen kuin teet mitään muutoksia. Häiriön estämiseksi, joka voi vahingoittaa cp: täsi.
Shadow Defenderin käytön edut
- Suojaa tietokoneesi haitallisilta liikkeiltä, viruksilta ja ei-toivotuilta muutoksilta.
- Sen avulla voit tutkia verkossa ilman riskiä ja antaa sinulle edun pystyä estämään ei-toivottu toiminta.
- Se antaa sinulle mielenrauhan, kun asennat sekä ohjelmistot että minkä tahansa pelin ympäristöön täysin ilman riskiä.
Lataa ja asenna Shadow Defender Windows-tietokoneelleni
- Mene ensin viralliselle Shadow Defender -sivulle
- Paina siellä vihreää painiketta, joka sanoo ”Lataa (lataa)”
- Tämän jälkeen lataus alkaa automaattisesti
- Kun tiedosto on ladattu, aloitamme Asenna FXL (Ladattu tiedosto).
- Aseta itsesi tietokoneen työpöydälle ladattuun Setup FXL -kuvakkeeseen, napsauta sitä hiiren kakkospainikkeella ja paina ”suorittaa järjestelmänvalvojana”.
- Avautuu ikkuna, jossa he kysyvät sinulta seuraavaa. Haluatko antaa tämän sovelluksen tehdä muutoksia laitteeseesi? Napsauta ”kyllä” ja sitten ”seuraava”
- Näkyviin tulee ikkuna, jossa se näyttää ehdot. Tarkistamme valintaruudun, jossa sanotaan hyväksyvän ehdot, ja painamme sitten seuraavaa.
- Näkyviin tulevassa ikkunassa sijoitat itsesi ja kirjoitat haluamasi nimen käyttäjälle, napsautat sitten Seuraava, sitten uudelleen Seuraava, napsauta Seuraava ja asenna sitten. Asennus alkaa.
- Ladattuasi se kysyy sinulta Käynnistä tietokone uudelleen, voit valita uudelleenkäynnistyksen kerralla tai uudelleenkäynnistyksen myöhemmin. Valitset vaihtoehdon, joka parhaiten sopii mitä haluat. On huomattava, että tietokoneen jäädyttämiseksi sitä ei tarvitse käynnistää uudelleen.
- Kun se on asennettu, työpöydälle ilmestyy kuvake, paina sitä aloittaaksesi sen oikein, näkyviin tulee hakuikkuna ja napsauta kohtaa, jossa lukee ”kyllä”, Shadow Defender -laitteen uusi välilehti tulee näkyviin, jossa voit tarkastella kiintolevyjä ja osioita.
Aktivoi Shadow Defender Windows-tietokoneellani
Kun edellinen vaihe on suoritettu, aktivoi se napsauttamalla vaihtoehtoa kiintolevy tai osio, jonka haluat jäädyttää tehdasasetuksena. Valitset sen ja annat vaihtoehdon ”Enter Shadow Defender” Valitse avautuvassa ikkunassa toinen vaihtoehto ja napsauta kohtaa, jossa lukee ”OK”. Valmiina, Shadow Defender (jäädytetty) on jo aktivoitu.
Tässä valikossa on myös vaihtoehto nimellä ”Tiedostojen poissulkemisluettelo”, jota käytetään lukuun ottamatta kaikkia tietoja kansioista, joita et halua jäätyä.
Kun olet varmistanut, että haluamasi muutokset toimivat, vapauta järjestelmä ja ota ne uudelleen käyttöön. Varmista, että ne toimivat. Joten sinulla ei ole mitään ongelmia ja suojaat joukkueesi vaurioilta.
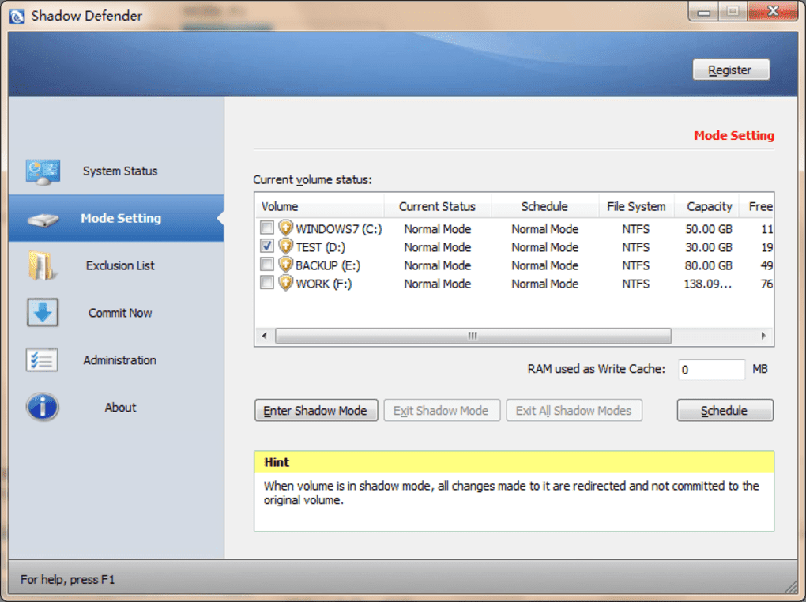
On muita tapoja suojata tietokonetta asentamalla virustorjuntaohjelmia, kuten palomuuri, vakoiluohjelmien torjunta ja roskapostin torjunta. Voit myös varmuuskopioida sen sisällön asettamalla salasanan tietokoneellesi.
Päästä Windows-tietokoneeni jäädytetystä tilasta Shadow Defenderin avulla
Nyt pääset jäädytetystä tilasta vain merkitsemällä jäädytetyn kiintolevyn tai osion ja napsauttamalla sitä ”Exit Shadow Defender”Napsauta avautuvassa ruudussa ”OK” ja käynnistä tietokone uudelleen. Kun tietokone on käynnistetty, se jättää jäätyneen tilansa ja palaa normaaliin tilaansa.
Tietokone saattaa myös jumittua Windows-käyttöjärjestelmässä huollon puutteen, virusten tai monien ohjelmien vuoksi.