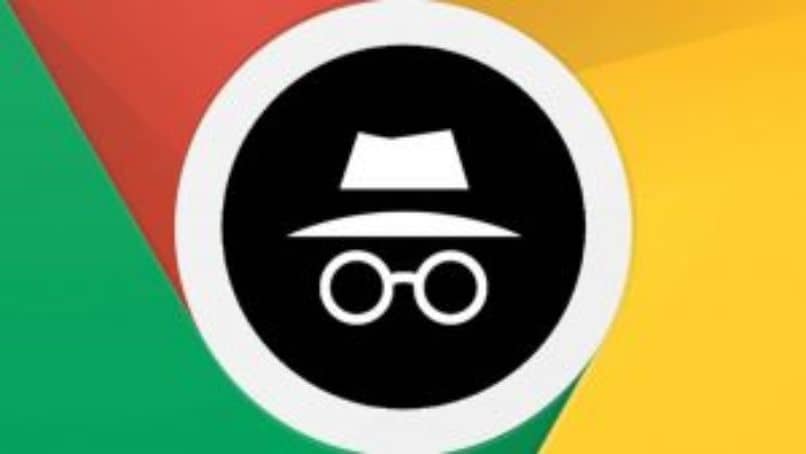
Google Chrome on yksi käytetyimmistä hakukoneista maailmanlaajuisesti, sen suosio ja miljoonien käyttäjien hyväksyntä vahvistavat tämän, ja tämä johtuu suurelta osin sen nopeasta asennuksesta eli helposti ymmärrettävästä graafisesta käyttöliittymästä ja latautuu erittäin nopeasti. Mutta voi Selaa yksityisesti ja aktivoi incognito-tila Google Chromessa.
Tällä hakijalla on ominaisuuksia, jotka tekevät siitä Erittäin monipuolinenYksi niistä on, että se voi tallentaa paljon tietoa. Esimerkiksi henkilötiedot, tallenna kaikki vierailemasi sivut ja tallenna ne muistiin, tallenna pankkiyhteyksiisi liittyviä tietoja, kuten käyttäjänimi, salasanat jne.
Mutta tästä voi tulla riski, koska he voivat lopulta käyttää tietokonettasi ja nähdä tietoja, joita et halua muiden näkevän. Tästä syystä aiomme opettaa sinulle tässä pienessä opetusohjelmassa kuinka selata yksityisesti ja aktivoida incognito-tila Google Chromessa.
Incognito-tila Google Chromessa
Tämän incognito-tilan aktivoiminen Google Chromessa auttaa meitä pitämään nämä tiedot poissa uteliaiden ihmisten tai ihmisten, jotka haluavat vahingoittaa meitä jollain tavalla, ulottumattomissa. Mutta kuinka tämän incognito-tilan aktivointi voisi auttaa meitä?
Kun olet aktivoinut tämän tilan ja alkanut selata Internetiä, Google Chrome, se ei tallenna selaushistoriaasi. Tämä tarkoittaa sitä, että kun olet valmis osastosi ja etsit historiaa, et ole kirjaa sivuistasi, joita olet käynyt. Ja tämä sisältää kaikki antamasi tiedot, kuten salasanat ja käyttäjänimet.
Toinen etu inkognito-tilan aktivoinnista, on, että estät ns. evästeiden tallentamisen tietokoneellesi. Näin vältät verkkosivujen valvonnan ja et voi vastaanottaa ärsyttäviä mainoksia. Mutta on selvennettävä, ettet saavuta täydellistä nimettömyyttä tässä tilassa.
Kuinka selata yksityisesti ja aktivoida incognito-tila
Voit suorittaa tämän toiminnon Google Chrome -selaimella, sekä Windows 10-, Mac iPhone- että Android-laitteissa, etenemällä hyvin samalla tavalla. Näissä esimerkeissä aiomme tarjota sinulle tavan päästä tavalliseen tapaan ja käyttää ns. Pikanäppäimiä.
Vastaanottaja aktivoi incognito-tila Google Chrome -selaimessamme manuaalisesti Windows 10: n avulla. Meidän on vain avattava selain, kun se latautuu, siirrymme hiiren osoittimen kanssa oikean yläkulman loppuun. Sieltä löydämme symbolin, joka muodostuu kolmesta pisteestä toistensa yläpuolella.
Teemme leikkeen ja ikkuna, jossa on useita vaihtoehtoja, tulee näkyviin, siellä on valittava vaihtoehto Uusi incognito-ikkuna ja tehtävä leike. Sitten avautuu musta sivu, jossa lukee Olet aloittanut incognito-istunnon, ja voit nyt navigoida säännöllisesti. Ja suojaat jollakin tavalla yksityisiä tietojasi, kuten aiemmin mainitsimme.
Nyt selitämme miten incognito-tilassaTämän vaiheen suorittamiseksi avaamalla Google Chrome -selain pikanäppäimellä uudelleen, ja ladatessamme aiomme painaa kolme näppäimistön näppäintä peräkkäin vapauttamatta. Ensin tulee näkyviin Ctrl, sitten Shift ja lopuksi N, musta ikkuna, joka osoittaa, että olemme kirjautuneet sisään incognito-tilassa.
Suorittaaksemme nämä toiminnot Macin kanssa, suoritamme samat vaiheet, avataan tutkimusmatkailija ja odotamme sen latautumista. Sitten menemme vasempaan yläkulmaan, leikataan symboli kolmella pisteellä ja valitse vaihtoehto Uusi Incognito-ikkuna. Ja kuten edellisessä tapauksessa, musta ikkuna ilmestyy osoittamaan, että olemme jo incognito-tilassa.
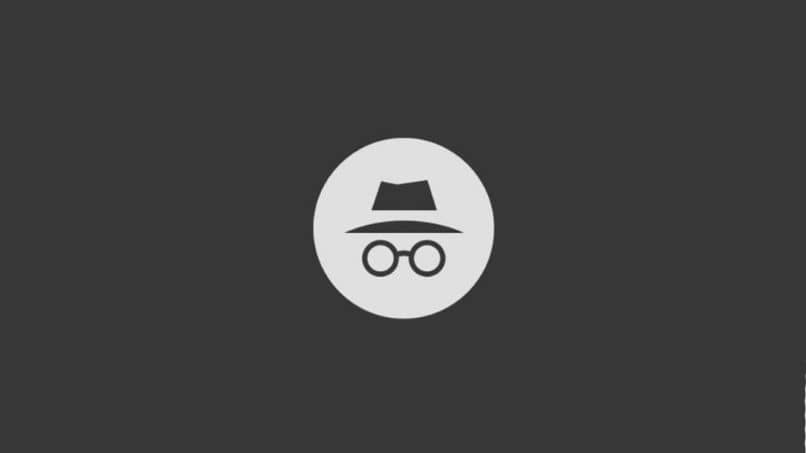
Nyt avaamalla incognito-ikkuna Androidilla, aiomme suorittaa samat vaiheet yllä. Avaamme google chrome -selain, odotamme lataamista, sitten siirrymme Explorer-ikkunaan vasempaan yläkulmaan. Leikkaamme kolmen pisteen symbolin, ikkuna avautuu ja valitse Uusi incognito-ikkuna.
Kuten näette, turvallinen Internetin selaaminen on erittäin helppoa ja muutamassa yksinkertaisessa vaiheessa olet oppinut kuinka selata yksityisesti ja aktivoida incognito-tila Google Chromessa