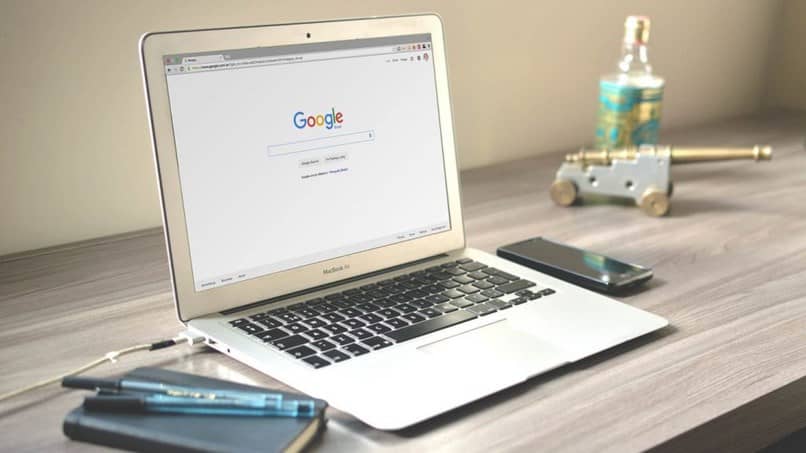
Yksi yleisimmistä asioista käyttäjän Kromi, Sillä on useita välilehtiä auki, ja että yhtäkkiä meidän on suljettava tai minimoitava kaikki ne. Onko kuitenkin olemassa menetelmä, jolla voimme palauttaa nämä välilehdet?
Vastaus on, että kyllä, selaimessa voit löytää natiivityökalun, jolla voit palauttaa valmiit välilehdet sammuttaa ilman lataamista ei jatketta tai ylimääräinen sovellus, joka vie tarpeetonta tilaa.
Tässä viestissä selitämme parhaan tavan, jolla voit tallentaa kaikki avaamasi välilehdet ja pystyä avaamaan ne sitten helposti ja yksinkertaisesti.
Aloita tekemällä pieni tilaus
Tämän tehtävän aluksi on tärkeää, että suoritetaan joukko välttämättömiä vaiheita, joiden avulla meillä on kaikki järjestyksellisemmässä järjestelmässämme.
- Se alkaa näyttämällä kirjanmerkkipalkin, jonka voimme tehdä siirtymällä työkaluvalikkoon ja sitten siirtymällä välilehteen ”Tussit”Sen jälkeen mahdollisuus ”Näytä kirjanmerkkipalkki”.
- Kirjanmerkkipalkin sisällä jatkamme kansion luomista. Tätä varten siirrymme hiiren kakkospainikkeella mihin tahansa palkin kohtaan ja näkyviin tulevista vaihtoehdoista meidän on valittava ”Lisää kansio”.
- Täällä sinun on jatkettava haluamasi nimen sijoittamista, mutta helpomman saatavuuden saavuttamiseksi voit laittaa ”Istunnot”.
- Napsauta sitten painiketta ”Pitää”.
Tallenna kaikki avoimet välilehdet
Kun olemme asettaneet merkkipalkkimme järjestykseen, seuraavat vaiheet ovat paljon helpompia. Tässä annamme sinulle tarkat vaiheet, joiden avulla voit tallentaa kaikki avaamasi välilehdet.
- Aloita napsauttamalla hiiren oikealla painikkeella välilehden otsikossa.
Voit nähdä, että esiin tulee valikko, jossa sinun on valittava vaihtoehto ”Lisää kaikki välilehdet kirjanmerkkeihin”. - Tässä ikkunassa sinun on valittava aiemmin luoma kansio ”Istunnot”.
- Jos haluat lisää mukavuutta, voit nimetä kansion uudestaan päivämääränä, jolloin teemme tämän toiminnon.
- Napsautamme sitten vaihtoehtoa ”Pitää”Ja kaikki on valmis.
- Ja tallenna aloittamasi istunto näillä yksinkertaisilla vaiheilla ilman ongelmia. Tällä tavoin voimme sulkea välilehden ja jos haluamme, se avautuu uudelleen yksinkertaisesti seuraavalla kerralla.
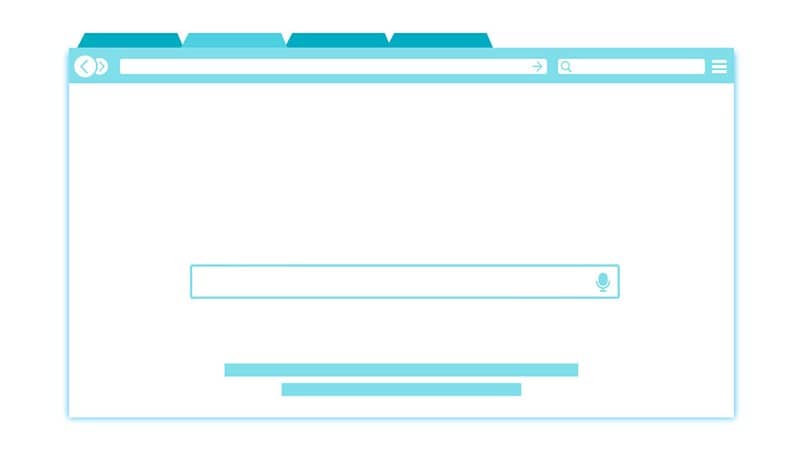
Tallennetaan kaikki Chrome-välilehdet samanaikaisesti
On tärkeää korostaa, että kun olemme suorittaneet edelliset vaiheet, seuraavasta kerrasta kaikki on paljon yksinkertaisempaa.
On kuitenkin joitain laajennuksia, jotka voivat tehdä tämän tehtävän entistä helpommaksi, jos edelliset vaiheet näyttävät ikäviltä. Esimerkiksi on laajennus Yksittäinen tiedosto, joka auttaa sinua tallentamaan kaikki selaimessasi avoimet välilehdet yhdellä napsautuksella.
Kun aloitat autuuden käytön laajennusNäet, että tämä uusi kuvake sijaitsee selaimen oikeassa yläkulmassa.
Tällä tavoin, jos etsimäsi on tallentaa selaimessa avoinna olevat välilehdet automaattisesti, sinun tarvitsee vain painaa hiiren oikeaa painiketta laajennuksen sisällä ja jatkaa siirtymistä valikkoon, jossa näet seuraavat vaihtoehdot ”Tallenna välilehdet / Tallenna kaikki välilehdet”, jolla voit aloittaa prosessin varastointi.
Jos tähän asti et ole määrittänyt, mikä kansio on latauksetKun prosessi on alkanut, laajennus pyytää sinua tallentamaan välilehdet yksittäin, mikä määrittää sijainnin, johon oletuksena ladataan. On huomattava, että voit myös nähdä ja aktivoida avattujen välilehtien esikatselun Google Chromessa.